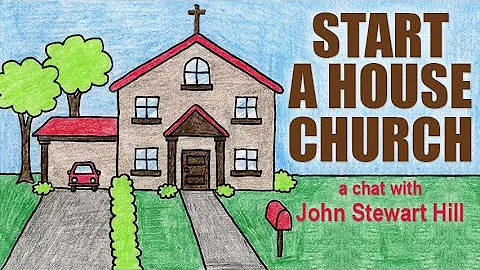跟WeVideo開始創作影片
目錄
簡介帳戶概覽
👋 介紹帳戶概覽
歡迎來到本教學,我們將引導你快速瞭解如何使用WeVideo開始使用帳戶。在這個章節中,我們會給你一個總體的帳戶概覽,並介紹一些你登入帳戶後可以使用的酷炫功能。
首先,當你登入WeVideo時,你會進入到儀表板(Dashboard)。這會是你的主畫面,上方的選項會根據你的角色或權限不同而有所變化。如果你是管理員,你會看到Admin選項,如果你是教師,你會看到Groups選項,學生只能看到前四個選項。
在儀表板中,你也可以找到最近的編輯,這些是你目前正在工作中的影片。將滑鼠停留在每個縮略圖上,可以快速進入編輯。除此之外,你還可以管理帳戶設定、媒體匯入和導入外部來源。
🌐 帳戶設定
如果你選擇管理帳戶,你將進入帳戶設定頁面。在這裡,你可以查看帳戶詳細資訊並連接外部來源。"儲存空間"是你的組織所使用的雲端儲存空間量,即使用者上傳的媒體。"使用時間"則是所有使用者公開影片所使用的匯出時間總和。
🎬 專案建立
專案是協作的開始,你可以建立個人、協作和共享三種不同類型的專案。個人專案適用於獨立的個人項目,不需要協作。協作專案可以讓多個使用者查看和編輯彼此的內容,以達到最佳的協作效果。共享專案允許使用者在專案中訪問同一個共享媒體資料夾,但無法訪問其他使用者的編輯。
📷 媒體匯入和捕捉
在儀錶板中的"媒體"選項卡中,你可以匯入或捕捉媒體資料。點擊右下角的加號圖標,你可以從本地設備上的儲存空間匯入媒體,也可以從Google Drive、Dropbox、OneDrive等外部來源導入媒體。匯出選項卡是你所有完成的影片所在之處,每個匯出都有唯一的URL和詳細資訊,你可以在這裡下載你的影片。
🌟 完成和發布
當你完成一個影片,準備發布時,選擇"完成"並設置你的匯出標題。在這裡,你可以選擇解析度、匯出目的地並修改影片的隱私設定。一個很酷的秘訣是,如果你選擇"只匯出音訊",你可以將任何影片轉換為播客!
現在,你已經學會了如何在WeVideo中導航帳戶功能和使用優秀工具。馬上開始製作影片吧!
影片製作技巧
🎥 編輯技巧
在幫影片添加媒體、標題、濾鏡等內容前,我們先來瞭解如何在時間軸中操作。時間軸是屏幕底部的區域,包含了影片中的所有內容。當你向影片添加媒體、字幕或特效時,它們會顯示在時間軸上。藍色的播放頭會隨著播放位置移動,而你的影片則會在預覽中顯示。
左上角的區域是你選擇媒體的地方,你可以從Essentials庫中找到媒體,它包含了100萬個素材,包括股票影片、圖片和音頻。"我的媒體"是你從編輯中導入的媒體所在之處。
🎵 音訊效果和過場效果
我們提供了一系列音效和音樂讓你選擇,讓你的影片更加生動有趣。你可以從WeVideo庫中選擇最適合你影片的音效和背景音樂。如果你想給影片添加過場效果,如淡入淡出等,你可以套用過場效果以增強影片的連貫性。
🌄 影片特效
在創作中,你可能需要添加特殊效果來提升影片品質。我們提供了各種特殊效果,你可以輕鬆套用到影片中,如片頭片尾、漸變等。只需選擇你喜歡的效果,拖放到對應的位置即可。
以上是一些基本的製作技巧,幫助你創作出獨特又令人印象深刻的影片。繼續探索WeVideo的功能吧!
常見問題解答
❓ 如何在WeVideo中批量上傳媒體?
要批量上傳媒體,你可以在"我的媒體"選項卡中選擇"導入",然後選擇"從本地"。在文件總管中選擇多個媒體文件,然後將它們拖放到WeVideo。
❓ 我可以在WeVideo添加字幕嗎?
是的,你可以在影片中添加字幕。在時間軸中選擇一個媒體片段,然後在"文字"選項卡中選擇一個字幕樣式。你可以在預覽中預覽字幕效果,拖放它到時間軸上。
❓ 我如何將WeVideo上的影片共享給他人?
要共享影片,你可以在完成和發布步驟中修改影片的隱私設定。設定為"公開"後,你可以複製影片的URL並將其分享給其他人。
❓ 我可以自定義影片的分辨率嗎?
是的,你可以在"完成和發布"步驟中選擇影片分辨率。從列表中選擇適合你需求的分辨率,然後導出影片。
以上是一些常見問題的解答。如果你有任何其他問題,請隨時聯繫我們的支援團隊。現在開始創作屬於你的獨特影片吧!
成功創作你的影片!
現在,你已經掌握了WeVideo帳戶的基本功能和一些影片創作的技巧。開始使用我們的工具,創作出令人驚艷的影片吧!如果你在使用的過程中遇到任何問題,請隨時聯繫我們的支援團隊。
🎥 祝你創作愉快!
 WHY YOU SHOULD CHOOSE Proseoai
WHY YOU SHOULD CHOOSE Proseoai