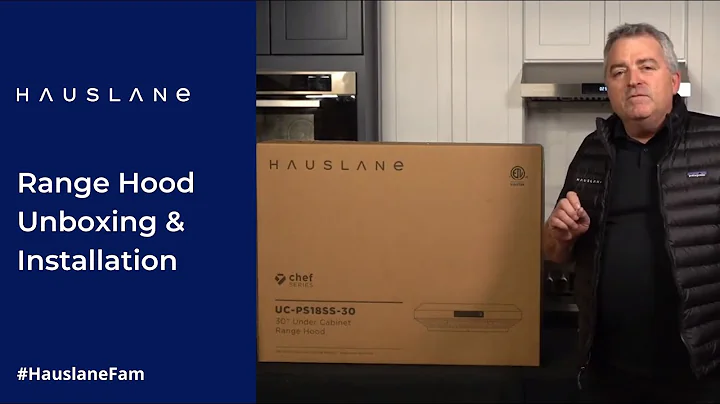7 cách chụp màn hình trên Windows 11
Mục lục
- Cách chụp màn hình trong Windows 11
- Phím Print Screen
- Phím Print Screen và phím Windows
- Phím Alt và phím Print Screen
- Phím Alt, phím Windows và phím Print Screen
- Ứng dụng Game Bar
- Ứng dụng Snipping Tool và Snip & Sketch
- Chụp toàn bộ màn hình
- Chụp cửa sổ đang hoạt động
- Chụp khu vực cụ thể
- Chụp khu vực tự do
- Cách chụp màn hình thông qua ứng dụng Snip & Sketch
- Phím tắt đến ứng dụng Snip & Sketch
- Chỉnh sửa ảnh chụp màn hình
- Cách chia sẻ ảnh chụp màn hình
Cách chụp màn hình trong Windows 11
Một trong những tác vụ cơ bản và hữu ích khi sử dụng máy tính là chụp màn hình. Trong Windows 11, có ít nhất bảy cách khác nhau để thực hiện việc này. Trong bài viết này, tôi sẽ hướng dẫn bạn từng cách một. Nếu bạn đã sử dụng Windows 10, nhiều phương pháp này có thể đã quen thuộc với bạn vì chúng đều tương tự trên cả hai phiên bản hệ điều hành này.
Phím Print Screen
Phím Print Screen thường nằm gần phím Home trên bàn phím. Tuy nhiên, tên của nó có thể khác nhau tuỳ thuộc vào loại bàn phím bạn đang sử dụng. Khi bạn nhấn phím này, hình ảnh toàn bộ màn hình sẽ được sao chép vào Clipboard. Bạn có thể dán hình ảnh này vào chương trình khác để chỉnh sửa hoặc lưu trữ.
Phím Print Screen và phím Windows
Nếu bạn muốn lưu trữ ảnh chụp màn hình cho sau này, bạn có thể sử dụng tổ hợp phím Print Screen và phím Windows. Khi bạn nhấn tổ hợp này, màn hình của bạn sẽ tạm nhạt đi để chỉ ra rằng một bức ảnh chụp màn hình vừa được tạo. Để xem ảnh đã lưu, bạn cần truy cập vào thư mục Pictures, sau đó chọn thư mục Screenshots.
Phím Alt và phím Print Screen
Để chụp màn hình cửa sổ đang hoạt động mà không bao gồm toàn bộ màn hình, bạn có thể sử dụng tổ hợp phím Alt và phím Print Screen. Khi bạn nhấn tổ hợp này, ảnh chụp màn hình của cửa sổ đang hoạt động sẽ được sao chép vào Clipboard. Bạn có thể dán ảnh này vào chương trình khác để chỉnh sửa hoặc lưu trữ.
Phím Alt, phím Windows và phím Print Screen
Tưởng tượng nếu phím Alt lưu ảnh chụp màn hình và phím Windows chụp một ảnh của cửa sổ đang hoạt động, liệu tổ hợp phím Alt, phím Windows và phím Print Screen có thể lưu ảnh chụp một cửa sổ đang hoạt động vào thư mục Screenshots không? Thực sự là có, nhưng để mở được ảnh chụp này, bạn cần sử dụng ứng dụng Game Bar. Bạn có thể mở Game Bar bằng cách nhấn tổ hợp phím Windows + G. Trong Game Bar, bạn có thể tìm thấy hình ảnh chụp màn hình trong một bộ sưu tập khác mà không phải là thư mục Pictures.
Ứng dụng Snipping Tool
Ngoài các phím tắt trên bàn phím, Windows cũng cung cấp cho bạn các công cụ chụp màn hình bổ sung. Một trong số đó là ứng dụng Snipping Tool. Bạn có thể tìm kiếm ứng dụng này trên máy tính và khởi chạy nó để sử dụng. Snipping Tool cung cấp các tùy chọn chụp màn hình khác nhau như chụp toàn màn hình, chụp cửa sổ đang hoạt động, chụp khu vực cụ thể hoặc chụp khu vực tự do.
Ứng dụng Snip & Sketch
Ứng dụng Snip & Sketch có thể được xem là một phiên bản nâng cao hơn của Snipping Tool. Bạn có thể truy cập ứng dụng này bằng cách sử dụng phím tắt Windows + Shift + S. Snip & Sketch cung cấp các công cụ chụp màn hình linh hoạt hơn cùng với các tùy chọn chỉnh sửa và chia sẻ ảnh chụp màn hình.
Chỉnh sửa ảnh chụp màn hình
Sau khi bạn đã chụp màn hình, bạn có thể sử dụng các công cụ chỉnh sửa có sẵn để tùy chỉnh ảnh theo ý muốn. Bạn có thể vẽ, sử dụng bút hay công cụ nhấn mạnh để tô điểm hoặc chú thích cho ảnh. Sau khi hoàn tất chỉnh sửa, bạn có thể lưu ảnh chụp màn hình, sao chép nó để dán vào văn bản hoặc gửi cho người khác qua email.
Cách chia sẻ ảnh chụp màn hình
Thành công của việc chụp màn hình không chỉ dừng lại ở việc lưu trữ và chỉnh sửa ảnh, mà bạn cũng có thể chia sẻ nó với người khác. Cả ứng dụng Snipping Tool và Snip & Sketch đều cung cấp các tùy chọn để chia sẻ ảnh chụp màn hình qua email hoặc các ứng dụng truyền thông xã hội khác.
Đó là ít nhất bảy cách khác nhau để chụp màn hình trên Windows 11 và Windows 10. Nếu bạn có cách nào khác mà tôi đã bỏ sót, hãy cho tôi biết trong phần bình luận dưới đây. Đồng thời, đừng quên để lại cho chúng tôi biết nếu bạn cần thêm hướng dẫn về Windows 11 trong tương lai.
 WHY YOU SHOULD CHOOSE Proseoai
WHY YOU SHOULD CHOOSE Proseoai