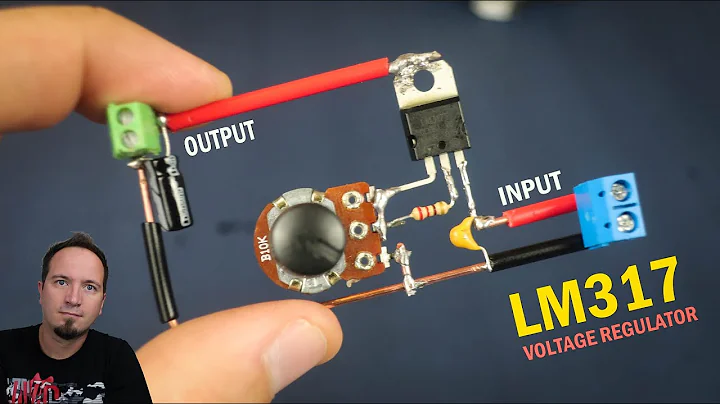"Các bước tạo danh sách bệnh nhân trong Power Chart"
Mục lục
- Tạo danh sách bệnh nhân
- Đăng nhập vào Power Chart
- Tạo danh sách "Bệnh nhân của tôi"
- Tùy chỉnh cột hiển thị
- Sắp xếp danh sách theo địa điểm
- Tạo danh sách cho các đơn vị khám bệnh
- Chia sẻ danh sách bệnh nhân với nhóm
- Tìm kiếm và thêm bệnh nhân vào danh sách
- Thao tác với danh sách bệnh nhân
- Tổng kết
📝 Tạo danh sách bệnh nhân
Để bắt đầu, chúng ta cần đăng nhập vào Power Chart. Chọn biểu tượng Power Chart trên màn hình để mở cửa sổ đăng nhập. Nhập thông tin đăng nhập của bạn để tiếp tục.
📝 Đăng nhập vào Power Chart
Trong trang đăng nhập, sử dụng thông tin đăng nhập của tài khoản AD để đăng nhập vào Power Chart. Thông tin đăng nhập này cũng được sử dụng để truy cập vào hệ thống Storefront hay sử dụng hệ thống truy cập bằng thẻ tại bệnh viện.
Nếu bạn không có thẻ để truy cập vào hệ thống bằng cách chạm thẻ, bạn vẫn có thể sử dụng thông tin đăng nhập để truy cập.
📝 Tạo danh sách "Bệnh nhân của tôi"
Khi đã đăng nhập thành công, các lệnh cần ký sẽ xuất hiện. Nhấp vào "Danh sách bệnh nhân" để tiếp tục. Lần đầu tiên khi mở Power Chart, bạn sẽ không có danh sách bệnh nhân nào. Bạn có thể tạo nhiều danh sách bệnh nhân và lưu chúng bằng cách nhấp vào biểu tượng tua vặn và chọn danh sách theo ý muốn.
📝 Tùy chỉnh cột hiển thị
Nếu bạn không thích cách danh sách hay cột dữ liệu hiển thị, bạn có thể tùy chỉnh chúng. Nhấp vào biểu tượng "Tùy chỉnh cột" để thực hiện. Bạn có thể thay đổi cách hiển thị cột, sắp xếp danh sách theo từng tiêu chí và lưu lại tùy chỉnh của mình.
📝 Sắp xếp danh sách theo địa điểm
Nếu bạn muốn sắp xếp danh sách theo địa điểm, bạn có thể thực hiện bằng cách chọn tiêu chí "Địa điểm" trong tùy chỉnh cột. Điều này sẽ giúp bạn nhìn thấy danh sách theo tầng và thứ tự tầng từ thấp đến cao.
📝 Tạo danh sách cho các đơn vị khám bệnh
Bạn có thể tạo danh sách bệnh nhân cho các đơn vị khác nhau bằng cách chọn tiêu chí "Đơn vị khám bệnh" trong cấu hình cột. Bạn có thể tạo danh sách cho từng đơn vị riêng biệt hoặc tổng hợp nhờ vào lựa chọn theo tầng.
📝 Chia sẻ danh sách bệnh nhân với nhóm
Nếu bạn muốn chia sẻ danh sách bệnh nhân với nhóm của mình, bạn có thể thực hiện bằng cách chọn biểu tượng "Thuộc tính" và sau đó chọn tab "Proxy". Bạn có thể chia sẻ danh sách với toàn bộ nhóm hoặc chỉ định cho từng thành viên. Bạn cũng có thể chỉ định thời gian chia sẻ.
📝 Tìm kiếm và thêm bệnh nhân vào danh sách
Để tìm kiếm và thêm bệnh nhân vào danh sách, bạn có thể nhấp chuột phải vào bệnh nhân và chọn "Thêm vào danh sách bệnh nhân" hoặc bạn có thể tìm kiếm và thêm từ danh sách của riêng mình.
📝 Thao tác với danh sách bệnh nhân
Khi danh sách bệnh nhân đã được tạo, bạn có thể thực hiện các tác vụ như chỉnh sửa cột hiển thị, sắp xếp theo tiêu chí khác nhau, chọn tất cả hoặc làm sạch danh sách. Bạn cũng có thể thao tác với từng bệnh nhân trong danh sách.
📝 Tổng kết
Qua bài viết này, chúng ta đã tìm hiểu cách tạo danh sách bệnh nhân trong Power Chart. Bạn có thể tạo nhiều danh sách và điều chỉnh cấu hình theo sở thích cá nhân. Chức năng này giúp bạn quản lý bệnh nhân một cách dễ dàng và linh hoạt.
FAQ:
Q: Tôi có thể tạo bao nhiêu danh sách bệnh nhân trong Power Chart?
A: Bạn có thể tạo bất kỳ số lượng danh sách nào trong Power Chart.
Q: Tôi có thể chia sẻ danh sách bệnh nhân với nhóm của mình không?
A: Có, bạn có thể chia sẻ danh sách bệnh nhân với toàn bộ nhóm hoặc chỉ định cho từng thành viên trong nhóm.
Q: Làm thế nào để thêm bệnh nhân vào danh sách bệnh nhân?
A: Bạn có thể thêm bệnh nhân vào danh sách bằng cách nhấp chuột phải vào bệnh nhân và chọn "Thêm vào danh sách bệnh nhân". Bạn cũng có thể tìm kiếm bệnh nhân và thêm vào danh sách."
 WHY YOU SHOULD CHOOSE Proseoai
WHY YOU SHOULD CHOOSE Proseoai