Cách cài đặt WordPress thủ công trên tài khoản lưu trữ web của bạn
Nội dung chính
Hướng dẫn cài đặt WordPress thủ công trên tài khoản lưu trữ web của bạn
-
Chuẩn bị
1.1. Tạo cơ sở dữ liệu MySQL
1.2. Tải xuống và giải nén WordPress
-
Cài đặt
2.1. Đổi tên tập tin "WP-config-sample.php"
2.2. Thay đổi thông tin cấu hình trong tập tin "WP-config.php"
2.3. Tải lên tất cả các tệp tin WordPress lên máy chủ web
2.4. Truy cập vào trang cài đặt WordPress
2.5. Đăng nhập và kiểm tra cài đặt thành công
Hướng dẫn cài đặt WordPress thủ công trên tài khoản lưu trữ web của bạn 😃
WordPress là một hệ thống quản lý nội dung phổ biến, khá dễ cài đặt và sử dụng. Trong trường hợp tài khoản lưu trữ web của bạn không có công cụ tự động cài đặt như Fantastico, bạn vẫn có thể cài đặt WordPress thủ công trên trang web của mình. Trong hướng dẫn này, tôi sẽ hướng dẫn bạn từng bước cách thực hiện việc này.
1. Chuẩn bị
Trước khi tiến hành cài đặt, bạn cần chuẩn bị một số điều sau đây:
1.1. Tạo cơ sở dữ liệu MySQL
Đầu tiên, bạn cần tạo một cơ sở dữ liệu MySQL để lưu trữ dữ liệu của blog WordPress. Nếu gói lưu trữ web của bạn đi kèm với bảng điều khiển cPanel, việc này khá đơn giản. Chỉ cần đăng nhập vào bảng điều khiển, cuộn xuống phần "Databases" và nhấp vào "MySQL Database Wizard". Bạn sẽ được yêu cầu đặt tên cho cơ sở dữ liệu. Phần đầu của tên cơ sở dữ liệu sẽ được đặt bởi công ty lưu trữ của bạn, do đó hãy sử dụng tên của họ hoặc tên miền của bạn sau đó nhập tên cơ sở dữ liệu. Tiếp theo, bạn cần tạo một tên người dùng và mật khẩu cho cơ sở dữ liệu này. Lưu lại thông tin này vì chúng ta sẽ sử dụng nó sau khi cài đặt tập tin cấu hình WordPress.
1.2. Tải xuống và giải nén WordPress
Tiếp theo, bạn cần tải xuống tệp tin cài đặt WordPress từ trang web chính thức của WordPress. Truy cập vào wordpress.org/download và nhấp vào nút "Download WordPress". Bạn sẽ được tải về một tệp tin nén có dung lượng khoảng 3MB. Sau khi tải xuống hoàn thành, giải nén tệp tin này vào ổ đĩa cứng của bạn để tạo thư mục WordPress.
2. Cài đặt
Khi đã chuẩn bị đầy đủ, bạn có thể tiến hành cài đặt WordPress thủ công bằng các bước sau:
2.1. Đổi tên tập tin "WP-config-sample.php"
Vào thư mục WordPress mà bạn đã giải nén, bạn sẽ thấy một tập tin có tên "WP-config-sample.php". Đổi tên tập tin này thành "WP-config.php".
2.2. Thay đổi thông tin cấu hình trong tập tin "WP-config.php"
Mở tập tin "WP-config.php" bằng một trình soạn thảo văn bản như Notepad. Trong tập tin này, bạn sẽ thấy các đoạn mã PHP và cần thay đổi một số thông tin cấu hình. Hãy tìm các dòng sau và sửa lại thông tin như sau:
// Tên cơ sở dữ liệu
define('DB_NAME', 'tên_cơ_sở_dữ_liệu');
// Tên người dùng cơ sở dữ liệu
define('DB_USER', 'tên_người_dùng_mysql');
// Mật khẩu của người dùng cơ sở dữ liệu
define('DB_PASSWORD', 'mật_khẩu_mysql');
// Địa chỉ máy chủ cơ sở dữ liệu
define('DB_HOST', 'localhost');
Lưu ý rằng thông tin "tên_cơ_sở_dữ_liệu" là tên cơ sở dữ liệu mà bạn đã tạo trước đó, "tên_người_dùng_mysql" là tên người dùng bạn đã tạo và "mật_khẩu_mysql" là mật khẩu bạn đã chọn cho người dùng đó. Nhớ lưu lại tập tin sau khi bạn đã thay đổi thông tin cấu hình.
2.3. Tải lên tất cả các tệp tin WordPress lên máy chủ web
Sử dụng phần mềm FTP như Filezilla, tải lên toàn bộ thư mục WordPress vào thư mục gốc của trang web của bạn. Đối với các máy chủ sử dụng cPanel, thư mục gốc thường được gọi là "public_html". Bạn có thể truy cập vào thư mục này qua FTP hoặc trực tiếp từ bảng điều khiển của bạn. Chờ đợi quá trình tải lên hoàn thành.
2.4. Truy cập vào trang cài đặt WordPress
Sau khi tất cả các tệp tin đã được tải lên máy chủ web của bạn, truy cập vào trang cài đặt WordPress. Nếu bạn cài đặt WordPress trong thư mục gốc, URL sẽ là "tên_miền_của_bạn/wp-admin/install.php". Nếu bạn cài đặt WordPress trong một thư mục con, URL sẽ là "tên_miền_của_bạn/thư_mục_con/wp-admin/install.php".
2.5. Đăng nhập và kiểm tra cài đặt thành công
Trên trang cài đặt, bạn cần điền các thông tin như tiêu đề trang web, tên người dùng và mật khẩu cho quản trị viên, và địa chỉ email của bạn. Hãy chắc chắn rằng bạn ghi nhớ tên người dùng và mật khẩu này vì chúng có vai trò quan trọng trong việc truy cập vào bảng điều khiển quản trị WordPress của bạn. Sau khi điền đầy đủ thông tin, nhấp vào nút "Cài đặt WordPress".
Quá trình cài đặt sẽ mất một vài giây. Sau khi hoàn thành, bạn sẽ được chuyển đến trang đăng nhập của WordPress. Đăng nhập bằng tên người dùng và mật khẩu bạn đã đặt trước đó. Nếu bạn đăng nhập thành công, WordPress đã được cài đặt thành công trên trang web của bạn.
Đánh giá
Dưới đây là một số điểm đáng chú ý về việc cài đặt WordPress thủ công trên tài khoản lưu trữ web của bạn:
Pros:
- Được cài đặt một cách cụ thể và hiệu quả trên tài khoản lưu trữ web của bạn.
- Cho phép bạn tùy chỉnh tên cơ sở dữ liệu và thông tin cấu hình khác để phù hợp với yêu cầu của bạn.
- Có thể cài đặt được ngay cả khi tài khoản lưu trữ web không hỗ trợ công cụ tự động cài đặt như Fantastico.
Cons:
- Yêu cầu hiểu biết cơ bản về cài đặt và quản lý cơ sở dữ liệu MySQL.
- Quá trình cài đặt có thể tốn thời gian tùy thuộc vào tốc độ kết nối internet của bạn.
Việc cài đặt WordPress thủ công trên tài khoản lưu trữ web của bạn có thể là một công việc phức tạp đối với người mới bắt đầu. Tuy nhiên, bằng cách làm theo hướng dẫn trên, bạn sẽ thành công trong việc cài đặt WordPress và bắt đầu xây dựng trang web của mình.
FAQs (Các câu hỏi thường gặp)
Q: Tại sao tôi cần phải tạo cơ sở dữ liệu MySQL?
A: Cơ sở dữ liệu MySQL được sử dụng để lưu trữ dữ liệu của trang web WordPress, bao gồm nội dung bài viết, thông tin người dùng và cài đặt khác. Do đó, bạn cần tạo một cơ sở dữ liệu để có thể cài đặt và sử dụng WordPress.
Q: Tôi có thể cài đặt WordPress tự động không?
A: Đúng! Đối với nhiều gói lưu trữ web, bạn có thể sử dụng công cụ tự động như Fantastico để cài đặt WordPress chỉ bằng một vài cú nhấp chuột.
Q: Tôi có thể thay đổi thông tin cấu hình sau khi đã cài đặt WordPress không?
A: Có, bạn có thể thay đổi thông tin cấu hình trong tập tin "WP-config.php" bất cứ lúc nào. Tuy nhiên, bạn cần đảm bảo rằng các thông tin cấu hình mới là chính xác và phù hợp với cài đặt MySQL của bạn.
Q: Tôi có thể xóa cơ sở dữ liệu MySQL sau khi đã cài đặt WordPress không?
A: Không, nếu bạn xóa cơ sở dữ liệu MySQL, dữ liệu của trang web WordPress sẽ bị mất. Do đó, hãy đảm bảo sao lưu dữ liệu thường xuyên và không xóa cơ sở dữ liệu MySQL nếu bạn muốn tiếp tục sử dụng WordPress.
Q: Tôi có thể cài đặt WordPress trên máy tính cá nhân của tôi không?
A: Có, bạn có thể cài đặt WordPress trên máy tính cá nhân của mình để tạo môi trường phát triển và thử nghiệm trước khi tải lên máy chủ web thực tế.Để làm điều này, bạn cần sử dụng một máy chủ web cục bộ như XAMPP hoặc WampServer.
Q: Tôi có thể cài đặt nhiều trang web WordPress trên cùng một tài khoản lưu trữ web không?
A: Có, bạn có thể cài đặt nhiều trang web WordPress trên cùng một tài khoản lưu trữ web bằng cách tạo các cơ sở dữ liệu và thư mục con riêng cho mỗi trang web. Quản lý và duy trì những trang web này có thể đòi hỏi kiến thức và kỹ năng kỹ thuật phức tạp hơn."""
 WHY YOU SHOULD CHOOSE Proseoai
WHY YOU SHOULD CHOOSE Proseoai




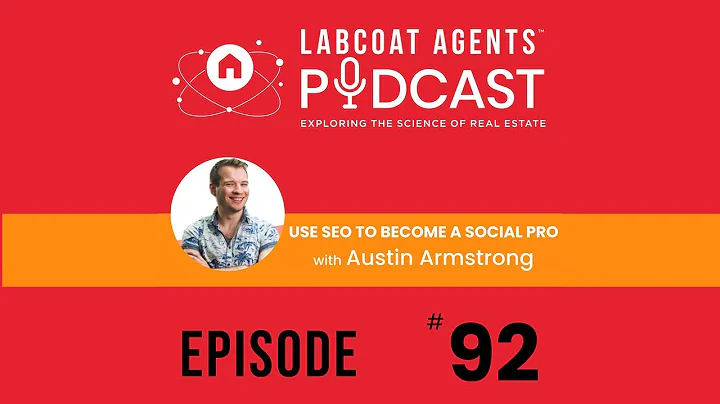

![Hướng dẫn đầy đủ cách theo dõi seo metrics [Hướng dẫn chi tiết]](https://i.ytimg.com/vi/QrebFqrdbWk/hq720.jpg?sqp=-oaymwEcCNAFEJQDSFXyq4qpAw4IARUAAIhCGAFwAcABBg==&rs=AOn4CLCATs2_BVN-r6kEEkluUdgYvnK6SA)

