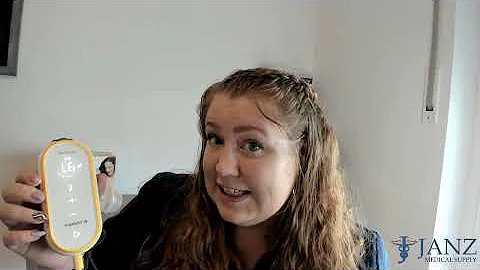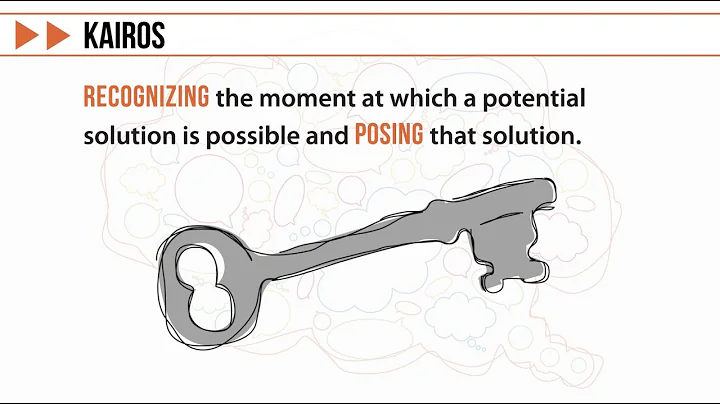Cách điền thông tin vào biểu mẫu không thể điền được trong WORD
Table of Contents
- Giới thiệu
- Khám phá về các biểu mẫu không thể điền được
- Vấn đề của biểu mẫu không thể điền được
- Giải pháp cho biểu mẫu không thể điền được
- Cách điền vào biểu mẫu không thể điền được
- Bước 1: Chụp màn hình
- Bước 2: Chèn hình ảnh vào văn bản
- Bước 3: Thêm hộp văn bản để điền thông tin
- Bước 4: Sao chép và dán hộp văn bản
- Bước 5: Lưu biểu mẫu đã điền
- Nhận xét và Ưu điểm
- FAQ
Điền vào biểu mẫu không thể điền được 📝
Trong hướng dẫn ngày hôm nay, tôi sẽ chỉ cho bạn cách điền vào hoặc hoàn thiện một biểu mẫu không thể điền được. Ví dụ, nếu ai đó gửi cho bạn một biểu mẫu mà bạn không thể nhấp chuột vào để điền thông tin vì nó không có ô, không có con trỏ, hoặc không cho phép bạn làm điều gì đó. Tôi sẽ chỉ cho bạn một kỹ thuật để vượt qua vấn đề này và điền vào biểu mẫu đó.
Khám phá về các biểu mẫu không thể điền được
Vấn đề của biểu mẫu không thể điền được
Khi bạn nhận được một biểu mẫu không thể điền được, bạn sẽ gặp phải khó khăn trong việc thao tác với nó. Thông thường, các biểu mẫu này chỉ là hình ảnh và không thể được chỉnh sửa hoặc điền thông tin trực tiếp. Điều này có thể gây phiền toái và làm mất thời gian.
Giải pháp cho biểu mẫu không thể điền được
Một giải pháp đơn giản cho vấn đề này là chụp màn hình của biểu mẫu và chèn hình ảnh vào một tài liệu văn bản. Sau đó, bạn có thể thêm hộp văn bản vào hình ảnh để điền thông tin vào biểu mẫu. Sau khi điền đầy đủ thông tin, bạn có thể lưu biểu mẫu đã điền dưới dạng một tài liệu Word hoặc PDF.
Cách điền vào biểu mẫu không thể điền được
Bước 1: Chụp màn hình
Đầu tiên, bạn cần chụp màn hình của biểu mẫu không thể điền được. Điều này có thể được thực hiện bằng cách nhấn tổ hợp phím "Shift + Command + 4" trên máy tính Mac hoặc sử dụng công cụ chụp màn hình tương tự trên các thiết bị khác.
Bước 2: Chèn hình ảnh vào văn bản
Sau khi đã chụp màn hình, bạn cần chèn hình ảnh của biểu mẫu vào trong tài liệu văn bản. Để làm điều này, nhấp chuột phải vào vị trí bạn muốn chèn hình ảnh, chọn "Chèn" và sau đó chọn "Hình ảnh từ tệp" trong menu thả xuống. Tìm đến hình ảnh chụp màn hình và chọn nút "Chèn" để chèn hình ảnh vào văn bản.
Bước 3: Thêm hộp văn bản để điền thông tin
Tiếp theo, bạn cần thêm hộp văn bản vào hình ảnh để điền thông tin vào biểu mẫu. Để làm điều này, chọn "Chèn", sau đó chọn "Hộp văn bản" và chọn "Vẽ hộp văn bản" từ menu thả xuống. Vẽ hộp văn bản ở vị trí muốn điền thông tin trong biểu mẫu.
Bước 4: Sao chép và dán hộp văn bản
Sau khi đã thêm một hộp văn bản, bạn có thể sao chép và dán hộp văn bản để điền thông tin vào các phần khác của biểu mẫu. Để làm điều này, chọn hộp văn bản, nhấn giữ phím "Alt" hoặc "Option" trên bàn phím, sau đó di chuyển chuột để sao chép hộp văn bản. Sau đó, bỏ chọn hộp văn bản gốc và chọn hộp văn bản mới để điền thông tin vào.
Bước 5: Lưu biểu mẫu đã điền
Sau khi điền đầy đủ thông tin vào biểu mẫu, bạn chỉ cần lưu biểu mẫu đã điền dưới dạng một tài liệu Word hoặc PDF. Để làm điều này, chọn "Tệp", sau đó chọn "Lưu dưới dạng" và đặt tên cho tài liệu của bạn. Cuối cùng, nhấp chuột vào nút "Lưu" để lưu biểu mẫu đã điền.
Nhận xét và Ưu điểm
Việc điền vào biểu mẫu không thể điền được bằng cách chụp màn hình và thêm hộp văn bản là một giải pháp đơn giản và hiệu quả. Điều này giúp bạn tiết kiệm thời gian và tránh phiền toái khi gửi lại biểu mẫu. Bằng cách làm theo các bước trên, bạn có thể dễ dàng điền vào các biểu mẫu không thể điền được mà không cần sử dụng phần mềm bên ngoài.
FAQ
Q: Tại sao tôi không thể điền trực tiếp vào biểu mẫu không thể điền được?
A: Các biểu mẫu không thể điền được thường là hình ảnh và không cho phép chỉnh sửa hoặc nhập thông tin trực tiếp.
Q: Tôi có thể sử dụng phương pháp này cho các biểu mẫu từ các ứng dụng khác nhau không?
A: Đúng! Phương pháp này có thể được áp dụng cho các biểu mẫu từ bất kỳ ứng dụng nào.
Q: Làm thế nào để điều chỉnh kích thước của hộp văn bản?
A: Bạn có thể điều chỉnh kích thước của hộp văn bản bằng cách kéo cạnh hoặc góc của hộp.
Q: Thể hiện màu nền và viền hộp văn bản có thể làm sao?
A: Để xóa màu nền và viền của hộp văn bản, bạn có thể chọn "Không fill" trong "Shape Fill" và "Không viền" trong "Shape Outline".
Tài liệu tham khảo:
 WHY YOU SHOULD CHOOSE Proseoai
WHY YOU SHOULD CHOOSE Proseoai