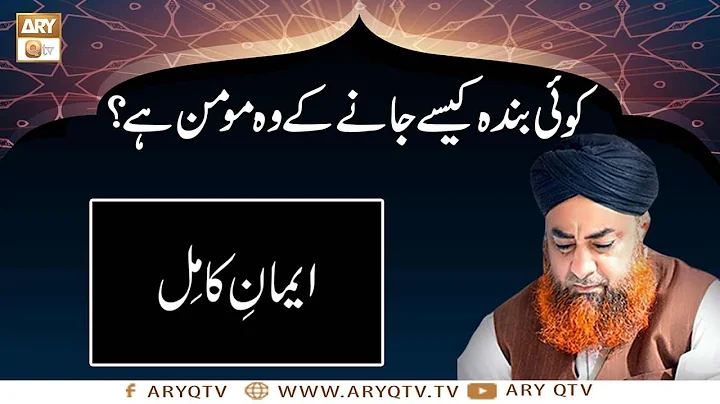Cách nhúng PowerPoint vào Canvas
Mục lục
- Giới thiệu
- Cách tải tệp PowerPoint lên Canvas
- Cách chia sẻ liên kết hoặc đính kèm tệp PowerPoint trên Canvas
- Cách nhúng bài thuyết trình PowerPoint vào trang Canvas
- Nhúng slideshow vào trang Canvas bằng cách sử dụng trình soạn thảo HTML
- Nhúng slideshow vào trang Canvas bằng cách sử dụng tab nhúng
- Lợi ích của việc nhúng slideshow PowerPoint vào trang Canvas
- Mất điểm của việc nhúng slideshow PowerPoint vào trang Canvas
- Tổng kết
- Tài liệu tham khảo
Cách nhúng bài thuyết trình PowerPoint vào trang Canvas 🖼️
Trong bài viết này, chúng ta sẽ tìm hiểu cách nhúng một bài thuyết trình PowerPoint vào trang Canvas. Bằng cách nhúng bài thuyết trình, bạn có thể tạo ra một trang có các slide trình diễn và dễ dàng điều hướng qua từng slide. Chúng ta sẽ tìm hiểu hai cách nhúng bài thuyết trình PowerPoint vào trang Canvas: sử dụng trình soạn thảo HTML và sử dụng tab nhúng.
1. Giới thiệu
Trước khi bắt đầu, bạn cần có tệp PowerPoint và tài khoản OneDrive hoặc tài khoản Google Drive của mình. Cả hai sẽ cho phép bạn nhúng bài thuyết trình vào trang Canvas. Bài viết này tập trung vào cách nhúng tệp PowerPoint từ OneDrive vào trang Canvas. Quy trình tương tự cũng áp dụng cho việc sử dụng Google Drive.
2. Cách tải tệp PowerPoint lên Canvas
Đầu tiên, bạn cần tải tệp PowerPoint lên trang Canvas. Có hai cách để làm điều này:
Bước 1: Tải tệp lên trong trình soạn thảo nội dung
- Trong trình soạn thảo nội dung trên Canvas, chọn mục "Tạo" hoặc "Sửa" để mở trình soạn thảo
- Chọn "Thêm file" hoặc "Tải lên tệp" (tùy thuộc vào phiên bản của Canvas mà bạn đang sử dụng)
- Chọn tệp PowerPoint từ máy tính của bạn để tải lên
- Chờ đợi quá trình tải lên hoàn thành
Bước 2: Tạo liên kết đến tệp PowerPoint trên trang Canvas
- Sau khi tệp PowerPoint được tải lên, chọn chức năng "Chèn liên kết" trong trình soạn thảo
- Chọn tệp PowerPoint từ danh sách tệp đã tải lên
- Đặt một tiêu đề cho liên kết (ví dụ: "Bài thuyết trình PowerPoint")
- Chọn "Chèn liên kết" để hoàn thành quá trình
3. Cách chia sẻ liên kết hoặc đính kèm tệp PowerPoint trên Canvas
Nếu bạn không muốn nhúng bài thuyết trình PowerPoint vào một trang riêng, bạn có thể chia sẻ liên kết hoặc đính kèm tệp PowerPoint trực tiếp vào một trang Canvas hiện có. Điều này cho phép người xem truy cập vào tệp PowerPoint một cách dễ dàng từ trang Canvas.
Chia sẻ liên kết tới tệp PowerPoint trên Canvas
- Mở trang mà bạn muốn chia sẻ tệp PowerPoint trên trình duyệt
- Chọn mục "Liên kết" hoặc "Chia sẻ" trong trình soạn thảo
- Chọn tệp PowerPoint từ danh sách tệp đã tải lên
- Đặt tiêu đề cho liên kết (ví dụ: "Bài thuyết trình PowerPoint")
- Chọn "Chia sẻ" để hoàn thành quá trình
Đính kèm tệp PowerPoint vào trang Canvas
- Mở trang mà bạn muốn đính kèm tệp PowerPoint trên trình duyệt
- Chọn mục "Tải lên và ghi lại phương tiện" trong trình soạn thảo
- Chọn tab "Tệp đính kèm"
- Chọn tệp PowerPoint từ máy tính của bạn để tải lên
- Đặt một tiêu đề cho tệp đính kèm (ví dụ: "Bài thuyết trình PowerPoint")
- Chọn "Tải lên" để hoàn thành quá trình
✅ Lợi ích của việc nhúng slideshow PowerPoint vào trang Canvas:
- Tạo ra một trang tương tác với các slide trình diễn
- Dễ dàng điều hướng qua các slide
- Tạo liên kết mạch lạc giữa nội dung và bài thuyết trình
❌ Mất điểm của việc nhúng slideshow PowerPoint vào trang Canvas:
- Một số hiệu ứng chuyển đổi có thể bị mất
- Có thể ảnh hưởng đến trải nghiệm người dùng với tốc độ internet yếu
Tóm lại, việc nhúng một bài thuyết trình PowerPoint vào trang Canvas là một cách tuyệt vời để chia sẻ nội dung trình diễn và tạo một trang tương tác cho người xem. Dựa vào nhu cầu của bạn, bạn có thể chọn cách nhúng phù hợp nhất để đạt được mục tiêu của mình.
4. Tài liệu tham khảo
 WHY YOU SHOULD CHOOSE Proseoai
WHY YOU SHOULD CHOOSE Proseoai