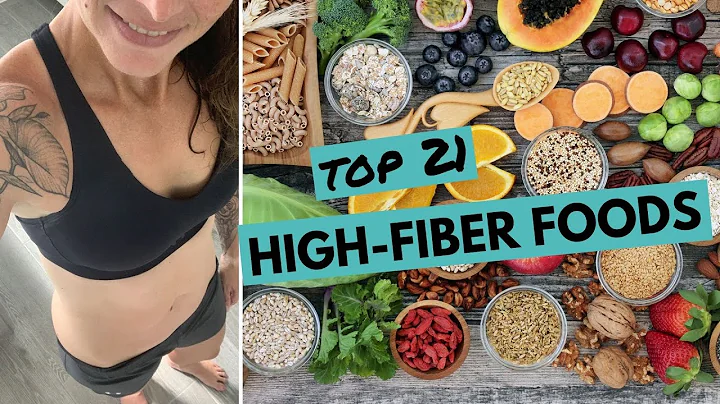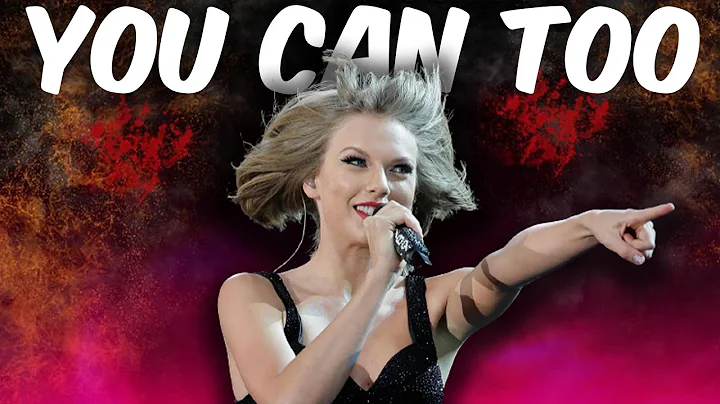Cách đặt số trang khác nhau cho từng phần - Word 365
Mục Lục
- Giới thiệu
- Điều khoản tiên quyết
- Phân biệt hai phần chính
- Phần trước nội dung 【H2】
- Phần sau nội dung 【H2】
- Quy định về số trang
- 6.1. Sử dụng số La Mã
- 6.2. Thay đổi vị trí số trang
- 6.3. Loại bỏ số trang trên trang tiêu đề
- 6.4. Chèn phân đoạn phía trước và phía sau
- 6.5. Khởi đầu số trang mới
- Các lưu ý
- Cách thêm phân đoạn mới
- Thay đổi số trang trong phần tiêu đề/chân trang
- Kết luận
Thay Đổi Số Trang Trong Microsoft Word【H2 + emoji】
Microsoft Word cung cấp cách dễ dàng để thay đổi kiểu số trang với các phân đoạn. Phân đoạn giúp chúng ta thay đổi kiểu số trang giữa các phần khác nhau của tài liệu. Trong bài viết này, chúng ta sẽ tìm hiểu cách thực hiện việc này trong Microsoft Word. Chúng ta sẽ bắt đầu bằng việc xác định vị trí số trang thay đổi trong tài liệu. Sau đó, chúng ta sẽ chọn kiểu số trang và điều chỉnh vị trí của nó. Cuối cùng, chúng ta sẽ áp dụng các thay đổi này cho tất cả các phần của tài liệu.
1. Giới thiệu【H3 + emoji】
Trong quá trình làm việc với Microsoft Word, chúng ta thường gặp yêu cầu thay đổi kiểu số trang giữa các phần của tài liệu. Ví dụ, một phần của tài liệu có kiểu số trang La Mã (I, II, III,...), trong khi phần khác có kiểu số trang số thứ tự (1, 2, 3,...). Trong Microsoft Word, chúng ta có thể dễ dàng thực hiện việc này bằng cách sử dụng phân đoạn.
2. Điều khoản tiên quyết【H3 + emoji】
Trước khi bắt đầu, chúng ta cần có một mẫu tài liệu từ giảng viên, bộ phận hoặc trường đại học. Điều này đặc biệt quan trọng đối với các luận văn và luận án. Đảm bảo sử dụng mẫu này sẽ giúp chúng ta thực hiện các thay đổi về kiểu số trang một cách dễ dàng và chính xác.
3. Phân biệt hai phần chính【H3 + emoji】
Trước khi thay đổi kiểu số trang, chúng ta cần phân biệt hai phần chính của tài liệu: phần trước nội dung và phần sau nội dung.
3.1. Phần trước nội dung【H4 + emoji】
Phần trước nội dung bao gồm các trang nằm trước phần chính của tài liệu. Đây có thể là trang bìa, trang tóm tắt, trang cảm ơn, danh sách nội dung, danh sách viết tắt và nhiều trang khác. Thứ tự của các trang này sẽ được quy định bởi mẫu tài liệu từ giảng viên hoặc trường đại học. Trong mẫu tài liệu này, chúng ta có năm trang phía trước nội dung: trang bìa, trang tóm tắt, trang cảm ơn, danh sách nội dung và danh sách viết tắt.
3.2. Phần sau nội dung【H4 + emoji】
Phần sau nội dung bắt đầu từ trang đầu tiên của phần chính của tài liệu và kéo dài đến trang cuối cùng của tài liệu. Trong một số trường hợp, có thể có phần sau nội dung chứa thông tin bổ sung như bảng dữ liệu, hình ảnh, âm thanh và video. Tuy nhiên, trong tài liệu mẫu này, chúng ta chỉ có phần chính mà không có phần sau nội dung.
4. Phần trước nội dung【H2 + emoji】
Phần trước nội dung của tài liệu là nơi chúng ta đặt số trang La Mã. Để thay đổi kiểu số trang thành số La Mã, chúng ta sẽ sử dụng chức năng "Insert" trong Microsoft Word. Đầu tiên, chúng ta sẽ cần chèn số trang ở trang bìa. Để làm điều này, chúng ta sẽ chọn "Insert", sau đó chọn "Page Number" và chọn "Top of Page" đồng thời "Right Aligned". Số La Mã "I" sẽ xuất hiện trên trang bìa. Lưu ý rằng Microsoft Word luôn nhận trang đầu tiên của bất kỳ tài liệu nào là trang số một. Nếu không muốn hiển thị số trang trên trang bìa, chúng ta có thể bỏ chọn tùy chọn "Different First Page" trong tab "Options". Trang tiêu đề sẽ không hiển thị số trang và các trang trong phần trước nội dung sẽ được đánh số theo thứ tự từ trên cùng bên phải.
5. Phần sau nội dung【H2 + emoji】
Phần sau nội dung của tài liệu bao gồm các trang của phần chính và chúng thường bị đánh số theo thứ tự từ trên cùng bên phải. Để thay đổi kiểu số trang, chúng ta sẽ tạo một phân đoạn mới giữa phần trước nội dung và phần chính của tài liệu. Trước tiên, chúng ta cần bật hiển thị các ký hiệu định dạng bằng cách chọn "File", sau đó chọn "Options". Trong cửa sổ hiển thị, chúng ta chọn "Display" và sau đó chọn "Show All Formatting Marks" và "OK". Tiếp theo, chúng ta di chuyển đến trang cuối cùng của phần trước nội dung và chèn một dòng ngắt phân đoạn. Đồng thời, chúng ta cũng có thể xóa ký tự đoạn cuối cùng nếu có. Sau đó, chúng ta di chuyển con trỏ vào vùng tiêu đề/chân trang. Ở phần chia sẻ giữa phần 1 và phần 2, chúng ta sẽ tìm kiếm "Same as Previous" phía bên phải. Đây là mặc định của Microsoft Word và chúng ta cần thay đổi nó. Chúng ta sẽ bấm vào "Link to Previous" trong nhóm "Navigation" để vô hiệu hóa liên kết này. Bây giờ, chúng ta đã sẵn sàng để bắt đầu đánh số trang mới. Chúng ta sẽ di chuyển con trỏ vào vùng tiêu đề/chân trang và chọn "Insert", sau đó chọn "Page Number" và sau đó chọn "Format Page Numbers". Chúng ta sẽ thay đổi kiểu số trang thành số thứ tự và nhập số 1 vào tùy chọn "Start At:" để bắt đầu đánh số lại từ trang đầu tiên của phần chính. Tada! Chúng ta đã thay đổi thành công kiểu số trang trong phần sau nội dung.
6. Quy định về số trang【H2 + emoji】
Trong việc thay đổi kiểu số trang, chúng ta cần lưu ý một số quy định cần thiết. Dưới đây là một số quy định về số trang mà chúng ta cần nhớ:
6.1. Sử dụng số La Mã【H3 + emoji】
Số trang trong phần trước nội dung thường được đánh dấu bằng số La Mã, chẳng hạn như I, II, III,... Điều này tạo ra sự khác biệt rõ ràng giữa phần trước nội dung và phần chính của tài liệu.
6.2. Thay đổi vị trí số trang【H3 + emoji】
Chúng ta có thể thay đổi vị trí của số trang theo mong muốn. Microsoft Word cung cấp các tùy chọn để chọn vị trí số trang, bao gồm trên cùng, dưới cùng, bên trái hoặc bên phải của trang.
6.3. Loại bỏ số trang trên trang tiêu đề【H3 + emoji】
Trang tiêu đề thường không yêu cầu số trang. Để loại bỏ số trang từ trang tiêu đề, chúng ta có thể sử dụng tùy chọn "Different First Page" trong tab "Options". Điều này sẽ chỉ cho phép số trang xuất hiện từ trang thứ hai trở đi.
6.4. Chèn phân đoạn phía trước và phía sau【H3 + emoji】
Để thay đổi kiểu số trang giữa các phần của tài liệu, chúng ta sẽ cần chèn phân đoạn phía trước và phía sau. Phân đoạn này sẽ xác định phạm vi áp dụng các thay đổi về kiểu số trang.
6.5. Khởi đầu số trang mới【H3 + emoji】
Khi chúng ta thêm phân đoạn mới và thay đổi kiểu số trang, chúng ta cần khởi đầu số trang từ 1. Điều này đảm bảo rằng phần chính của tài liệu sẽ bắt đầu đánh số từ trang đầu tiên.
7. Các lưu ý【H2 + emoji】
Trong quá trình thay đổi kiểu số trang, chúng ta cần lưu ý một số điểm quan trọng sau đây:
- Luôn sử dụng mẫu tài liệu từ giảng viên hoặc trường đại học khi làm việc với các tài liệu dài.
- Kiểm tra kỹ các hướng dẫn và quy định về kiểu số trang trong mẫu tài liệu.
- Sử dụng phân đoạn để thay đổi kiểu số trang giữa các phần của tài liệu.
- Lưu ý vị trí và loại bỏ số trang trên trang tiêu đề nếu cần thiết.
8. Cách thêm phân đoạn mới【H2 + emoji】
Để thêm phân đoạn mới giữa phần trước nội dung và phần chính của tài liệu, chúng ta có thể làm theo các bước sau:
- Bật hiển thị ký hiệu định dạng trong tab "File" > "Options" > "Display" > "Show All Formatting Marks".
- Di chuyển đến trang cuối cùng của phần trước nội dung.
- Chèn dòng ngắt phân đoạn bằng cách chọn "Layout" > "Breaks" > "Next Page".
- Xóa ký tự đoạn cuối cùng nếu có.
- Di chuyển con trỏ vào vùng tiêu đề/chân trang.
- Vô hiệu hóa liên kết với phần trước bằng cách chọn "Navigation" > "Link to Previous".
- Bắt đầu đánh số trang mới trong vùng tiêu đề/chân trang.
9. Thay đổi số trang trong phần tiêu đề/chân trang【H2 + emoji】
Để thay đổi kiểu số trang trong phần tiêu đề/chân trang, chúng ta có thể làm theo các bước sau:
- Di chuyển con trỏ vào vùng tiêu đề/chân trang.
- Chọn "Insert" > "Page Number" > "Format Page Numbers".
- Thay đổi kiểu số trang thành kiểu mong muốn.
- Nhập số bắt đầu đánh số vào tùy chọn "Start At:".
- Áp dụng các thay đổi này cho tất cả các phần của tài liệu.
10. Kết luận【H2 + emoji】
Thay đổi kiểu số trang trong Microsoft Word là một nhiệm vụ dễ dàng với sự hỗ trợ của phân đoạn. Chúng ta có thể dễ dàng áp dụng các kiểu số trang khác nhau cho các phần khác nhau của tài liệu. Điều này tạo ra một sự phân biệt rõ ràng giữa các phần và làm cho tài liệu trở nên chuyên nghiệp hơn. Đừng quên sử dụng mẫu tài liệu từ giảng viên hoặc trường đại học và thực hiện các bước cụ thể được hướng dẫn trong bài viết này. Chúc bạn thành công và hãy để tôi biết nếu bạn cần thêm sự trợ giúp điều chỉnh số trang trong tương lai!
FAQ【H2 + emoji】
Q: Tôi có thể sử dụng kiểu số trang khác nhau trong cùng một tài liệu không?
A: Có, bạn có thể sử dụng kiểu số trang khác nhau giữa các phần của cùng một tài liệu bằng cách sử dụng phân đoạn trong Microsoft Word.
Q: Làm thế nào để loại bỏ số trang trên trang tiêu đề?
A: Để loại bỏ số trang trên trang tiêu đề, bạn có thể sử dụng tùy chọn "Different First Page" trong tab "Options" của Microsoft Word.
Q: Thay đổi kiểu số trang có ảnh hưởng đến tổng số trang của tài liệu không?
A: Không, thay đổi kiểu số trang chỉ ảnh hưởng đến cách số trang được hiển thị và không ảnh hưởng đến tổng số trang của tài liệu.
Q: Làm thế nào để thêm phân đoạn mới giữa các phần của tài liệu?
A: Để thêm phân đoạn mới giữa các phần của tài liệu, bạn có thể sử dụng chức năng "Breaks" trong tab "Layout" của Microsoft Word.
Q: Tôi có thể thay đổi kiểu số trang cho phần sau nội dung không?
A: Có, bạn có thể thay đổi kiểu số trang cho phần sau nội dung bằng cách sử dụng phân đoạn và điều chỉnh kiểu số trang tại vùng tiêu đề/chân trang.
 WHY YOU SHOULD CHOOSE Proseoai
WHY YOU SHOULD CHOOSE Proseoai