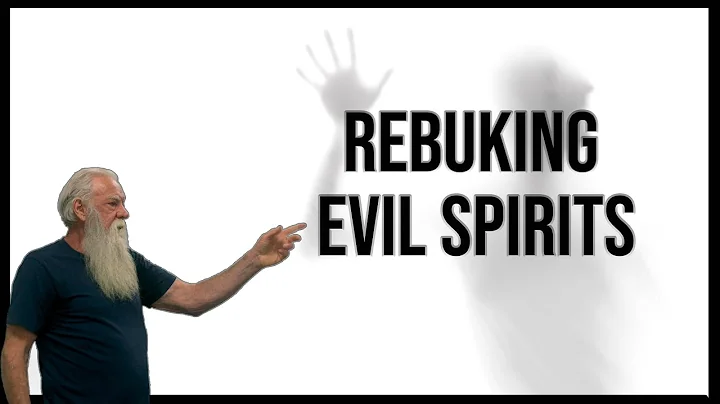Cách thiết lập lại mật khẩu Raspberry Pi
Mục lục:
- Giới thiệu
- Quên mật khẩu trên Raspberry Pi
- Cách thiết lập lại mật khẩu
- Kết luận
Giới thiệu
Trong video này, chúng ta sẽ tìm hiểu cách thiết lập lại mật khẩu trên Raspberry Pi. Nếu bạn quên mật khẩu của mình, đừng lo lắng. Chúng ta sẽ đi qua từng bước để khôi phục lại mật khẩu và có thể đăng nhập lại vào Raspberry Pi.
Quên mật khẩu trên Raspberry Pi
Trước khi đi vào các bước thiết lập lại mật khẩu, hãy làm quen với tình huống bạn quên mất mật khẩu của Raspberry Pi. Khi bạn muốn đăng nhập và nhập mật khẩu, bạn nhận thấy mật khẩu không hoạt động. Điều này có thể xảy ra vì nhiều lý do, từ quên mật khẩu cho đến các lỗi hệ thống. Đừng lo lắng, chúng ta sẽ giúp bạn khắc phục vấn đề này.
Cách thiết lập lại mật khẩu
Dưới đây là các bước chi tiết để thiết lập lại mật khẩu trên Raspberry Pi nếu bạn quên nó.
Bước 1: Tắt Raspberry Pi
Đầu tiên, chúng ta cần tắt Raspberry Pi để tiến hành các bước tiếp theo. Tuy nhiên, không thể tắt nó thông qua giao diện đăng nhập. Một lựa chọn là sử dụng phím tắt Ctrl + Alt + Delete để khởi động lại Pi. Bạn cũng có thể thực hiện việc tắt bằng cách thủ công sau đó.
Bước 2: Truy cập vào thẻ nhớ
Tiếp theo, chúng ta cần truy cập vào thẻ nhớ của Raspberry Pi từ một máy tính Mac hoặc Windows. Mở khe cắm thẻ nhớ và nắm giữ thẻ nhớ. Trên Mac, thẻ nhớ sẽ xuất hiện như một ổ đĩa có tên "boot". Trên Windows, bạn cần mở "File Explorer" và tìm phân vùng "boot" trên thẻ nhớ.
Bước 3: Chỉnh sửa tệp cmdline.txt
Tại đây, chúng ta sẽ chỉnh sửa tệp cmdline.txt để có thể đặt lại mật khẩu. Tìm kiếm dòng cuối cùng của tệp được gọi là rootwait. Thêm một khoảng trắng sau dòng này và nhập init=/bin/sh. Lưu lại thay đổi và đóng tệp.
Bước 4: Khởi động lại Raspberry Pi và gắn thẻ nhớ
Ngay bây giờ, hãy lắp thẻ nhớ vào Raspberry Pi và khởi động nó. Trong quá trình khởi động, Raspberry Pi có thể mất một thời gian để hoàn tất quá trình khởi động. Điều này có thể tạo ra ấn tượng cho bạn rằng Pi đang bị treo hoặc không hoạt động, nhưng hãy nhấn phím Enter và bạn sẽ được chuyển đến dòng lệnh.
Bước 5: Mount hệ thống và thay đổi mật khẩu
Ở dòng lệnh, chúng ta sẽ mount hệ thống để có thể thay đổi mật khẩu. Nhập lệnh mount -o remount,rw /dev/mmcblk0p2 / để remount hệ thống với quyền ghi.
Tiếp theo, nhập lệnh passwd pi để thay đổi mật khẩu cho người dùng 'pi'. Nhập mật khẩu mới và xác nhận lại.
Sau khi thay đổi mật khẩu thành công, nhập lệnh sync để đồng bộ hóa các thay đổi với thẻ nhớ.
Bước 6: Tắt Raspberry Pi và truy cập vào thẻ nhớ
Tiếp theo, hãy tắt Raspberry Pi và rút thẻ nhớ ra khỏi nó. Gắn thẻ nhớ lại vào máy tính Mac hoặc Windows.
Bước 7: Khôi phục lại tệp cmdline.txt
Mở lại phân vùng "boot" của thẻ nhớ và sửa lại tệp cmdline.txt. Đổi tên cmdline.txt thành commandline.txt. Nếu bạn đã tạo một bản sao lưu của tệp cmdline.txt, hãy sử dụng bản sao lưu này và đổi tên nó thay vì sửa lại tệp gốc. Cuối cùng, đảm bảo xóa tệp commandline.sh (nếu đã tạo) khi bạn đã hoàn thành.
Sau khi hoàn tất tất cả các bước trên, bạn có thể khởi động lại Raspberry Pi và đăng nhập bằng mật khẩu mới. Lưu ý rằng việc sử dụng Ctrl + Alt + Delete để khởi động lại Pi không còn cần thiết từ giờ trở đi.
Kết luận
Trên đây là cách thiết lập lại mật khẩu trên Raspberry Pi nếu bạn quên mật khẩu. Bằng cách làm theo các bước trên, bạn có thể truy cập lại vào Raspberry Pi và tiếp tục sử dụng nó mà không cần phải lo lắng về việc quên mật khẩu.
Nếu bạn có bất kỳ câu hỏi nào về quá trình này, hãy để lại bình luận dưới đây. Hãy nhấn like video nếu bạn thấy nó hữu ích và đừng quên đăng ký kênh của tôi để nhận thêm nhiều video hơn về Raspberry Pi. Cảm ơn bạn đã theo dõi, hẹn gặp lại lần sau!
 WHY YOU SHOULD CHOOSE Proseoai
WHY YOU SHOULD CHOOSE Proseoai