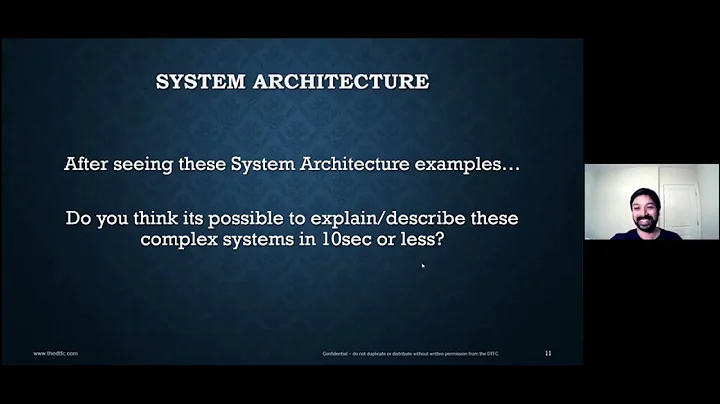Cách tùy chỉnh màn hình để có trải nghiệm tốt nhất
Bảng mục lục:
- 🖥️ Thiết lập lại tần số làm mới màn hình
- 🖨️ Cài đặt các ứng dụng cần thiết
- 🎨 Hiệu chỉnh màu sắc màn hình
- 🎮 Chế độ trò chơi
- 🔍 Vận dụng công nghệ tối ưu hóa màn hình
- ⚙️ Tính năng khác của màn hình
- 💡 Hiệu chỉnh độ sáng và độ tương phản
- 🎚️ Tùy chỉnh màu sắc qua OSD
- 📐 Tùy chỉnh cài đặt kích cỡ hiển thị
- ❓ Hỏi đáp và tổng kết
🖥️ Thiết lập lại tần số làm mới màn hình
Để có kết quả tốt nhất trên màn hình mới của bạn, việc thiết lập lại tần số làm mới là quan trọng. Đầu tiên, nhấp chuột phải vào màn hình và chọn "Cài đặt hiển thị". Tiếp theo, cuộn xuống cuối trang và chọn "Cài đặt hiển thị nâng cao". Thay đổi tần số làm mới thành giá trị tối đa mà màn hình hỗ trợ. Nếu bạn nhận thấy màn hình hiển thị tần số làm mới khác với quảng cáo, có thể do bạn đang sử dụng cáp HDMI thay vì cáp hiển thị. Hãy đảm bảo bạn sử dụng cáp hiển thị để đạt được chất lượng tốt nhất.
🖨️ Cài đặt các ứng dụng cần thiết
Để đảm bảo hoạt động tốt nhất cho màn hình và hệ thống của bạn, hãy chắc chắn tải về các ứng dụng như GeForce Experience hoặc AMD Experience (tùy thuộc vào loại card đồ họa mà bạn sử dụng) và đảm bảo tất cả các driver của bạn được cập nhật. Việc cập nhật driver là quan trọng để khắc phục các lỗi đồ họa và đảm bảo mọi thứ hoạt động ổn định.
🎨 Hiệu chỉnh màu sắc màn hình
Phần này không bắt buộc cho game thủ nhưng vẫn cần đề cập. Để hiệu chỉnh màu sắc, hãy truy cập vào "ratings.com" và tìm kiếm màn hình mà bạn muốn hiệu chỉnh. Tải xuống file ICC profile tương ứng và sau đó, trong menu tìm kiếm của Windows, nhập "Quản lý màu sắc" và chọn màn hình mà bạn muốn hiệu chỉnh. Đảm bảo bạn chọn "Sử dụng cài đặt của tôi cho thiết bị này" và thêm ICC profile vừa tải xuống. Điều này giúp cân chỉnh màu sắc cho phù hợp với sở thích của bạn.
🎮 Chế độ trò chơi
Chế độ trò chơi là một tính năng quan trọng trên màn hình, đặc biệt với những màn hình được thiết kế dành riêng cho game. Chế độ này đã tích hợp sẵn trên màn hình của bạn, việc bạn cần làm là chuyển sang chế độ này. Điều này giúp giảm thời gian đáp ứng của màn hình và tăng cường trải nghiệm chơi game. Nếu màn hình của bạn hỗ trợ nhiều tùy chọn chế độ trò chơi, hãy chọn chế độ phù hợp với thể loại game bạn thường chơi để có trải nghiệm tốt nhất.
🔍 Vận dụng công nghệ tối ưu hóa màn hình
Ngoài chế độ trò chơi, một số màn hình còn hỗ trợ các tính năng tối ưu hóa khác để cung cấp trải nghiệm tốt hơn. Ví dụ, tính năng "Shadow Boost" của ASUS hoặc "Black Equalizer" của BenQ giúp làm sáng các khu vực tối trong game, giúp bạn nhìn thấy các mục tiêu dễ dàng hơn trong khu vực tối. Tùy thuộc vào màn hình bạn sử dụng, hãy bật các tính năng tương ứng để tận hưởng trải nghiệm game tốt hơn.
⚙️ Tính năng khác của màn hình
Mỗi màn hình có những tính năng riêng, hãy kiểm tra menu điều khiển màn hình của bạn để xem có tính năng nào khác bạn có thể tận dụng. Một số tính năng bổ sung có thể bao gồm điều chỉnh màu sắc, cường độ đèn nền, và tùy chỉnh vị trí hiển thị. Tận dụng tất cả các tính năng này để đạt được trải nghiệm tối ưu trên màn hình của bạn.
💡 Hiệu chỉnh độ sáng và độ tương phản
Điều chỉnh độ sáng và độ tương phản là một phần quan trọng trong việc cân chỉnh màn hình. Tùy theo sở thích cá nhân và điều kiện ánh sáng, bạn có thể điều chỉnh các thiết lập này để có trải nghiệm tốt hơn. Điều này cho phép bạn tăng giảm độ sáng của màn hình và cân chỉnh độ tương phản sao cho phù hợp với nhu cầu sử dụng.
🎚️ Tùy chỉnh màu sắc qua OSD
Để tùy chỉnh màu sắc trên màn hình, bạn cần truy cập vào menu OSD của nó. Từ đó, bạn có thể điều chỉnh các tùy chọn như màu sắc, sắc độ, độ tương phản và độ sáng. Thực hiện các điều chỉnh này để có hình ảnh chân thực và màu sắc hài hòa trên màn hình của bạn.
📐 Tùy chỉnh cài đặt kích cỡ hiển thị
Nếu màn hình của bạn cho phép, bạn có thể tùy chỉnh kích cỡ hiển thị thông qua OSD. Điều này cho phép bạn tùy chỉnh kích thước hiển thị sao cho phù hợp với nhu cầu sử dụng. Để tận dụng tối đa không gian màn hình và tránh các vùng không sử dụng, hãy điều chỉnh kích cỡ hiển thị theo ý muốn.
❓ Hỏi đáp và tổng kết
Q: Tại sao tần số làm mới là quan trọng?
A: Tần số làm mới ảnh hưởng đến sự mượt mà và phản ứng của hình ảnh trên màn hình. Qua việc thiết lập lại tần số làm mới, bạn đảm bảo màn hình hoạt động ở hiệu năng tốt nhất.
Q: Tôi có cần thiết phải tải các ứng dụng hỗ trợ?
A: Các ứng dụng như GeForce Experience và AMD Experience giúp bạn cập nhật driver và tùy chỉnh cài đặt một cách dễ dàng. Điều này đảm bảo hệ thống và màn hình hoạt động ổn định và tối ưu hóa.
Q: Tôi có thể tùy chỉnh màu sắc màn hình hay không?
A: Có, bạn có thể tùy chỉnh màu sắc màn hình thông qua ICC profile và menu OSD. Điều này giúp bạn đạt được màu sắc chân thực và phù hợp với nhu cầu của bạn.
Highlights:
- Thiết lập lại tần số làm mới màn hình để đạt hiệu năng tốt nhất.
- Tải và cập nhật driver bằng các ứng dụng hỗ trợ.
- Hiệu chỉnh màu sắc màn hình để có trải nghiệm hình ảnh tốt hơn.
- Chuyển sang chế độ trò chơi để giảm độ trễ và thời gian đáp ứng.
- Tận dụng tính năng tối ưu hóa màn hình của bạn.
- Hiệu chỉnh độ sáng và độ tương phản để có hình ảnh rõ nét.
- Tùy chỉnh màu sắc, sắc độ và kích cỡ hiển thị qua OSD.
- Thắc mắc và trả lời nhanh các câu hỏi liên quan.
- Đảm bảo mọi thứ được cập nhật và tối ưu hóa cho trải nghiệm chơi game tốt nhất.
Resources:
 WHY YOU SHOULD CHOOSE Proseoai
WHY YOU SHOULD CHOOSE Proseoai