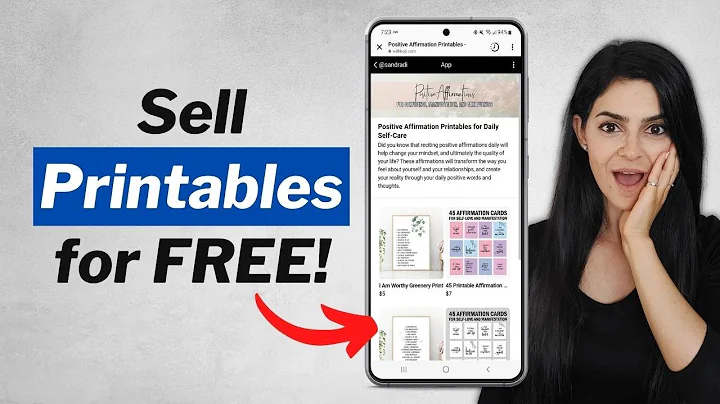Cách xoay chữ trong Excel
Bảng mục lục:
- 🔄 Cách xoay chữ trong Excel
1.1. 🔄 Sử dụng tùy chọn định hướng
1.2. 🔄 Tùy chỉnh xoay chữ với tùy chọn định dạng
1.3. 🔄 Sử dụng phím tắt Excel
- ❌ Hạn chế khi xoay chữ trong Excel
- ✅ Lợi ích của việc xoay chữ trong Excel
- 🖊️ Bước 1: Chọn văn bản cần xoay
- 🖊️ Bước 2: Sử dụng tùy chọn định hướng
- 🖊️ Bước 3: Tùy chỉnh xoay chữ với tùy chọn định dạng
- 🖊️ Bước 4: Sử dụng phím tắt Excel
- 🔄 Làm sao để đổi lại trạng thái mặc định?
- 💡 Một số lưu ý khi xoay chữ trong Excel
- 📚 Tài liệu tham khảo
Cách xoay chữ trong Excel
Việc xoay chữ trong Excel là một cách tiện lợi để cải thiện sự thu hút của nội dung và làm cho chúng dễ đọc và hiểu hơn. Trong video này, tôi sẽ chỉ bạn ba cách để xoay chữ trong Excel.
1. Sử dụng tùy chọn định hướng
Cách đầu tiên để xoay chữ trong Excel là sử dụng tùy chọn định hướng. Đầu tiên, hãy chọn văn bản mà bạn muốn xoay, sau đó điều hướng đến tab "Home", bấm vào nút "Alignment", và chọn "Orientation". Một danh sách các cách bạn muốn xoay văn bản sẽ hiện ra. Hãy chọn loại định hướng mà bạn muốn thay đổi văn bản thành. Điều này sẽ xoay chữ dựa trên lựa chọn của bạn. Tuy nhiên, các tùy chọn trong danh sách chỉ xoay văn bản theo các góc độ cụ thể.
2. Tùy chỉnh xoay chữ với tùy chọn định dạng
Nếu bạn muốn căn chỉnh văn bản theo một góc độ cụ thể và thêm các tùy chỉnh bổ sung, bạn có thể sử dụng tùy chọn định dạng. Để làm điều này, hãy chọn văn bản mà bạn muốn xoay, sau đó nhấp chuột phải vào các ô và chọn "Format Cells". Trong hộp thoại "Format Cells", bạn có thể thấy một tính năng hình dạng bánh xe với tên là "Orientation" (Định hướng) về phía bên phải. Để xoay chữ theo một góc cụ thể, bạn có thể nhập vào số độ bạn muốn xoay chữ hoặc kéo vòng quay để thiết lập góc quay của văn bản.
3. Sử dụng phím tắt Excel
Bạn cũng có thể sử dụng phím tắt Excel, được gọi là "Excel hotkeys", để xoay chữ trong Excel. Đầu tiên, chọn văn bản mà bạn muốn xoay, sau đó nhấn tổ hợp phím "Alt + H". Điều này sẽ làm nổi bật các phím tắt cho mỗi nút và tùy chọn. Phím tắt cho nút "Orientation" là "F" và "Q". Sau khi nhấn "Q", danh sách tùy chọn xoay hướng sẽ hiện ra. Bạn có thể xoay chữ theo chiều kim đồng hồ, ngược chiều kim đồng hồ, lên và xuống. Nếu bạn không hài lòng với văn bản đã xoay, bạn luôn có thể đặt chúng trở lại trạng thái ban đầu.
Lợi ích của việc xoay chữ trong Excel
Việc xoay chữ trong Excel có nhiều lợi ích. Đầu tiên, nó giúp tận dụng không gian hạn chế trong bảng tính. Khi bạn có nhiều cột và hàng, việc xoay chữ có thể giúp thông tin trông gọn gàng và sắp xếp hơn. Ngoài ra, xoay chữ cũng giúp tạo ra những hiệu ứng trực quan khác nhau và thay đổi diện mạo của văn bản để có cái nhìn từ một góc độ khác trên bảng tính của bạn.
Hạn chế khi xoay chữ trong Excel
Mặc dù việc xoay chữ trong Excel có nhiều lợi ích, nhưng cũng có một số hạn chế. Ví dụ, việc xoay chữ dễ làm cho văn bản trở nên khó đọc và khó hiểu, đặc biệt là khi bạn có nhiều cột và hàng trong bảng tính. Điều này có thể gây khó khăn cho việc đọc thông tin và làm tăng thời gian tìm kiếm. Ngoài ra, việc xoay chữ có thể làm mất đi tính tuân thủ và ảnh hưởng đến sự trình bày chuyên nghiệp của bảng tính của bạn.
Một số lưu ý khi xoay chữ trong Excel
- Hãy cẩn thận khi xoay chữ quá nhiều, vì điều này có thể gây khó khăn trong việc đọc thông tin.
- Luôn kiểm tra lại bảng tính của bạn sau khi xoay chữ để đảm bảo rằng thông tin vẫn được hiển thị một cách rõ ràng và dễ đọc.
- Nhớ sử dụng các tùy chọn xoay chữ một cách cân nhắc và chỉ khi nó thực sự cần thiết.
Tài liệu tham khảo
 WHY YOU SHOULD CHOOSE Proseoai
WHY YOU SHOULD CHOOSE Proseoai