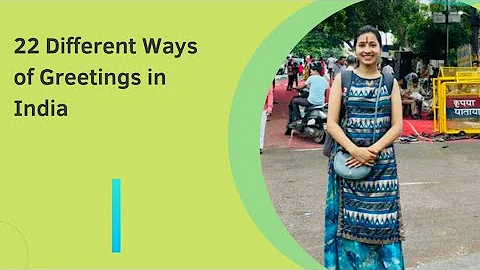Công cụ ghi chú PDF tuyệt vời trên Mac
Mục Lục
- Giới thiệu về Mac Preview
- Công cụ ghi chú PDF trong Mac Preview
- Cách sử dụng công cụ làm nổi bật văn bản
- Công cụ đánh dấu và xóa thông tin trong PDF
- Cách vẽ và chỉnh sửa văn bản trong PDF
- Chữ ký và ghi chú trong PDF
- Lưu và chia sẻ tệp PDF được chỉnh sửa
- Xem và chỉnh sửa tệp PDF trên các ứng dụng khác
- Hướng dẫn sử dụng tệp PDF với Adobe Acrobat
- Tổng kết và lưu ý
Công cụ ghi chú PDF trong Mac Preview
Bạn có thể sử dụng Mac Preview để xem tài liệu PDF, nhưng còn có thể sử dụng các Công cụ đánh dấu trong đó để thêm ghi chú vào PDF. Điều này khác với việc thay đổi một tài liệu PDF - nếu bạn muốn thay đổi nội dung của một tài liệu PDF, hãy quay lại nguồn gốc của tài liệu đó và tạo một phiên bản mới và xuất nó dưới dạng PDF. Nhưng nếu bạn chỉ muốn gắn thêm chú thích, thêm ghi chú biên tập, thêm một số văn bản vào tài liệu như là một biểu mẫu nhưng không phải là một biểu mẫu PDF thực sự để bạn có thể điền vào các trường trống, ký vào tài liệu hoặc chỉ đơn giản là thêm chú thích cho riêng mình, bạn có thể thực hiện tất cả các thao tác đó trong Preview.
Công cụ ghi chú văn bản
Để bắt đầu, hãy xem xét tài liệu ví dụ này. Công cụ ghi chú đầu tiên mà tôi muốn sẽ không yêu cầu bạn phải vào chế độ đặc biệt nào cả. Bạn chỉ cần sử dụng công cụ làm nổi bật ngay đây bằng cách chọn một số văn bản và sau đó nhấp vào nút cây bút nhỏ ở đây. Nó sẽ đặt một lớp màu vàng phía sau văn bản. Để xóa nó, hãy chọn nó một lần nữa và nhấp vào một lần nữa và nó sẽ biến mất. Bạn cũng có thể thay đổi màu sắc đang được sử dụng. Bây giờ khi bạn chọn một màu sắc ở đây, hãy nhận thấy rằng công cụ làm nổi bật vẫn còn bật. Vì vậy, bất kỳ văn bản nào bạn chọn sẽ tự động được làm nổi bật. Nó giúp làm nổi bật văn bản rất nhanh chóng và dễ dàng. Nhưng bạn có thể nhấp vào đây để tắt tính năng làm nổi bật và sau đó bạn phải chọn văn bản và nhấp vào nút này để làm nổi bật nó. Bạn cũng có thể nhấp và giữ nút trong một giây và nó sẽ bị khóa lại. Ngoài màu sắc, bạn cũng có thể sử dụng các công cụ Gạch dưới hoặc Gạch ngang như một phần làm nổi bật.
Công cụ đánh dấu và xóa thông tin trong PDF
Để truy cập vào các Công cụ Đánh dấu còn lại, bạn cần sử dụng nút ở đây để vào chế độ Đánh dấu. Điều đầu tiên bạn sẽ thấy ở đây bên trái là công cụ để chọn văn bản. Khi bạn đã chọn nó, mọi thứ hoạt động như trước đó. Bạn có thể chọn văn bản và Copy hoặc làm nổi bật. Bạn cũng có công cụ chọn hình chữ nhật. Điều này không rất hữu ích làm công cụ Đánh dấu, nhưng bạn có thể sử dụng nó để chọn một cái gì đó và sau đó Copy và sau đó bạn có thể tạo một tài liệu mới sử dụng cái bạn Copy. Kế tiếp là một công cụ đánh dấu mới được bổ sung, Đánh dấu Xoá. Hãy chọn nó và bạn sẽ nhận được cảnh báo này. Nó chỉ cảnh báo bạn rằng bất kỳ điều gì bạn xoá sau khi Lưu tài liệu, nó đã biến mất. Nó bị xóa vĩnh viễn. Vì vậy, hãy đảm bảo bạn có bản sao của bản gốc, hoặc tất nhiên, nguồn gốc nếu đó là điều bạn tạo ra trước khi xóa một cái gì đó khác bạn sẽ mất đi những gì đã được đánh dấu. Vì vậy, nó khác màu sắc. Nếu tôi chọn một cái gì đó như thế này, bạn có thể thấy nó đã bị xóa. Nếu tôi di chuyển con trỏ qua nó, tôi có thể thấy một phần của nó. Sẽ không còn tồn tại nữa sau khi tôi Lưu và mở nó lại. Chắc chắn nếu tôi gửi nó cho ai khác, họ sẽ không thấy điều gì đã được xoá. Nên bạn có thể xoá các thông tin, và bạn cũng có thể hoàn tác các hành động mà bạn đang làm bằng cách sử dụng Command Z.
Cách vẽ và chỉnh sửa văn bản trong PDF
Tiếp theo, chúng ta sẽ tìm hiểu về các công cụ vẽ. Đầu tiên, bạn có công cụ vẽ tay màu. Nếu bạn sử dụng công cụ này, bạn sẽ muốn xem các công cụ ở đây bên phải. Điều này sẽ cho bạn thông tin về kích thước dòng nên chúng ta có thể vẽ một đường trung bình như vậy. Điều này sẽ xác định màu đường. Vì vậy, hãy thử làm một đường màu xanh lá cây cho bây giờ. Sau đó, điều này sẽ làm màu Fill . Nhưng vì đường không có màu Fill , nó chưa quan trọng. Nó sẽ trở lại khi chúng ta đến với các hình dạng. Hãy đặt màu Fill thành không gian cho tới bây giờ. Vì vậy, khi tôi vẽ, nó chỉ sẽ là một hình dạng đường. Nó sẽ không có màu Fill thực sự. Bây giờ khi bạn vẽ với Công cụ Vẽ tay, bạn có hai tùy chọn khi bạn hoàn thành. Vì vậy tôi sẽvẽ như thế này và nó sẽ cho tôi hai tùy chọn ngay ở đây. Một là giữ hình dạng ban đầu tôi đã vẽ. Một kháp nổi bật là xấp xỉ một hình dạng hoàn hảo giống như một hình elip hoàn hảo như thế này. Vì vậy tôi có thể chọn mục đó và bây giờ bạn có thể thấy nó là một hình elip đẹp hơn nhiều so với thứ tôi đã vẽ. Vì vậy nó sẽ cố gắng xấp xỉ các hình dạng. Vì vậy, tôi đã cố gắng vẽ một hình tròn như vậy và nó cho tôi tùy chọn làm hình tròn hoàn hảo hoặc giữ nguyên những gì tôi đã vẽ ban đầu.
Điều này khác một chút so với Công cụ Vẽ. Công cụ Vẽ không cố gắng xấp xỉ một hình dạng và nó thực sự làm các hình dạng trông giống mực hơn nhiều. Bạn có thể thấy có độ nhạy áp lực dựa trên tốc độ tôi đang vẽ và như vậy. Hãy nhìn vào cách nó đã nhấn vào tài liệu. Hãy để ý rằng khi tôi sử dụng Công cụ Vẽ hoặc Vẽ thì kết quả cuối cùng là một hình dạng mà bây giờ tôi có thể di chuyển xung quanh và thậm chí nắm lấy các góc và thay đổi kích thước. Bằng cách chọn chúng, tôi có thể dễ dàng xóa chúng.
Chữ ký và ghi chú trong PDF
Tiếp theo, chúng ta có Chữ ký mà tôi đã đề cập trước đó. Vì vậy bạn có thể nhấp vào đây để tạo một chữ ký. Sau khi bạn đã tạo một chữ ký, bạn có thể nhấp và thêm vào. Di chuyển nó xung quanh, thay đổi kích thước nó, đặt nó nơi bạn muốn. Tiếp theo bạn có Ghi chú. Vì vậy hãy nhấp vào đây để tạo một ghi chú. Đó là một mẩu giấy dính nhỏ. Đặt bất kỳ nội dung nào bạn muốn vào đó. Nếu bạn nhấp ra ngoài, nó sẽ đóng lại và trở thành một hộp nhỏ. Hãy chọn công cụ chọn văn bản ở đây để dễ dàng chọn điều này. Bây giờ chúng ta có thể di chuyển nó xung quanh và đặt nó ở bất kỳ đâu chúng ta muốn. Điều thú vị về Ghi chú và cũng là Viết như ở đây là bạn có thể thấy chúng ở Trang bên. Nếu bạn nhấp vào đây, bạn có Trang bên với Ghi chú và Viết như. Vì vậy, trong trường hợp này, tôi có thể thấy ba đoạn văn bản, thực ra là bốn mà tôi đã làm nổi bật một dòng gạch chân và cũng là Ghi chú ở đây. Vì vậy, tôi có thể kéo xuống Ghi chú này và tôi có thể thấy rằng trên trang 2 có Ghi chú này. Nếu tôi nhấp vào Ghi chú này, nó thực sự mở ra. Nhưng tôi cũng có thể xem nó ở đây trong Trang bên.
Highlights
- Mac Preview là công cụ tuyệt vời cho việc xem và ghi chú tài liệu PDF trên Mac.
- Công cụ ghi chú PDF trong Mac Preview cung cấp nhiều tính năng để thêm ghi chú và chú thích vào tài liệu PDF.
- Sử dụng các công cụ đánh dấu và xóa thông tin để làm nổi bật các phần quan trọng trong PDF và xóa thông tin không cần thiết.
- Có thể vẽ và chỉnh sửa văn bản trong tài liệu PDF để tạo phác thảo, ký tên và thêm chữ vào tài liệu.
- Sử dụng chữ ký và ghi chú để gắn kết chữ ký và thêm ghi chú cho riêng bạn trong tài liệu PDF.
- Lưu và chia sẻ tệp PDF được chỉnh sửa để bảo quản và chia sẻ các thay đổi và ghi chú.
- Xem và chỉnh sửa tệp PDF trên các ứng dụng khác để sử dụng các công cụ ghi chú và chỉnh sửa trên nền tảng khác.
- Hướng dẫn sử dụng tệp PDF với Adobe Acrobat để được nhiều tính năng chỉnh sửa chi tiết.
- Tổng kết về công cụ ghi chú PDF trong Mac Preview và những lưu ý cần nhớ khi sử dụng.
FAQ
Q: Làm thế nào để chỉnh màu sắc của công cụ ghi chú trong Mac Preview?
A: Để thay đổi màu sắc của công cụ ghi chú, bạn có thể nhấp vào biểu tượng cây bút và chọn màu sắc mong muốn từ danh sách các màu.
Q: Tôi có thể chèn chữ ký của mình vào tài liệu PDF trong Mac Preview không?
A: Có, bạn có thể sử dụng công cụ Chữ ký để tạo và chèn chữ ký của riêng bạn vào tài liệu PDF.
Q: Tôi có thể chỉnh sửa các đường kẻ và đường gạch chân sau khi đã ghi chú chúng không?
A: Đúng, bạn có thể di chuyển, thay đổi kích thước và chỉnh sửa các ghi chú đường kẻ và đường gạch chân sau khi đã tạo chúng.
Q: Có thể chia sẻ tài liệu PDF đã ghi chú trên Mac Preview với người khác không?
A: Vâng, bạn có thể chia sẻ tài liệu PDF đã ghi chú bằng cách lưu tệp và gửi nó qua email hoặc dịch vụ chia sẻ tệp.
 WHY YOU SHOULD CHOOSE Proseoai
WHY YOU SHOULD CHOOSE Proseoai