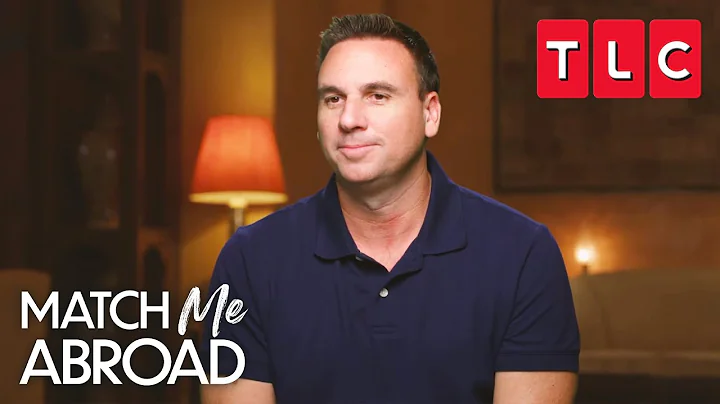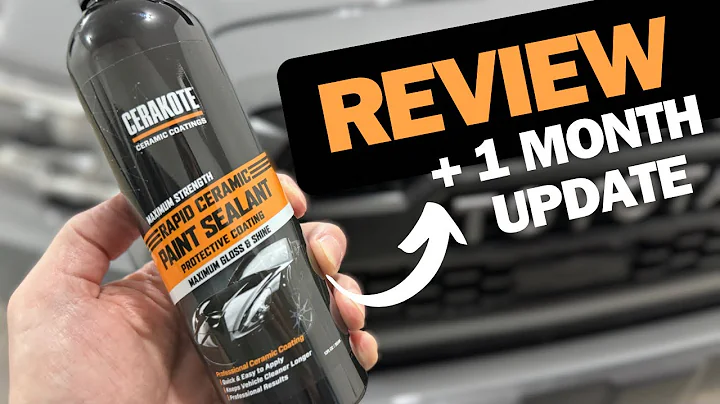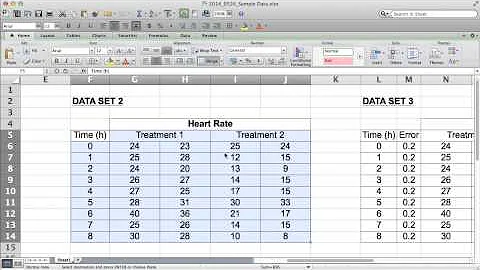Dễ dàng tạo viền cho văn bản trong CorelDraw | Mẹo & Thủ thuật
Mục Lục
- 🎯 Giới thiệu về hiệu ứng stroke trên văn bản
- 📥 Cách áp dụng hiệu ứng stroke bằng công cụ Contour
- 🎨 Sử dụng màu sắc và vùng chọn trên văn bản
- ✂️ Cách tách rời hiệu ứng stroke và chỉnh sửa màu sắc
- 🔄 Áp dụng hiệu ứng stroke lên các lớp khác nhau
- 🔍 Thay đổi độ mờ và độ trong suốt của hiệu ứng stroke
- 🖌️ Tạo hiệu ứng gradient trên văn bản
- 👥 Thêm các hiệu ứng khác và tương tác màu sắc
- 🔮 Tùy chỉnh hiệu ứng theo sở thích của bạn
- ❓ Câu hỏi thường gặp
🎯 Giới thiệu về hiệu ứng stroke trên văn bản
Hiệu ứng stroke trên văn bản được sử dụng để tạo ra viền hoặc đường viền xung quanh văn bản, giúp nổi bật và làm nổi bật văn bản trong thiết kế của bạn. Trong hướng dẫn này, chúng ta sẽ tìm hiểu cách áp dụng hiệu ứng stroke lên văn bản bằng cách sử dụng công cụ Contour trong phần mềm Clear Draw.
📥 Cách áp dụng hiệu ứng stroke bằng công cụ Contour
Để áp dụng hiệu ứng stroke cho văn bản, bạn cần sử dụng công cụ Contour trong phần mềm Clear Draw. Bạn có thể làm theo các bước sau:
- Chọn văn bản mà bạn muốn áp dụng hiệu ứng stroke lên.
- Nhấp vào tab "Shadow" trong công cụ.
- Chọn mũi tên xuống và chọn "Contour tool" trong menu xuất hiện.
- Bạn có thể tùy chỉnh độ dày của stroke bằng cách kéo và thả thanh trượt.
🎨 Sử dụng màu sắc và vùng chọn trên văn bản
Sau khi áp dụng hiệu ứng stroke lên văn bản, bạn có thể sử dụng các công cụ màu sắc và vùng chọn để chỉnh sửa vẻ ngoài của hiệu ứng. Bạn có thể thực hiện các bước sau:
- Nhấp chuột phải vào hiệu ứng stroke và chọn "Break apart" hoặc nhấn tổ hợp phím Ctrl + K.
- Bạn có thể thay đổi màu sắc của stroke bằng cách chọn công cụ chọn màu và chọn màu sắc mới cho stroke.
- Bạn cũng có thể tạo điểm nổi bật bằng cách chỉnh sửa vùng chọn trên văn bản.
✂️ Cách tách rời hiệu ứng stroke và chỉnh sửa màu sắc
Nếu bạn muốn chỉnh sửa hiệu ứng stroke một cách riêng lẻ hoặc áp dụng các hiệu ứng khác, bạn có thể tách rời hiệu ứng stroke và chỉnh sửa màu sắc. Bạn làm như sau:
- Nhấp chuột phải vào hiệu ứng stroke và chọn "Break apart".
- Bạn có thể thay đổi màu sắc của từng phần của hiệu ứng stroke bằng cách chọn màu sắc mới từ công cụ chọn màu.
🔄 Áp dụng hiệu ứng stroke lên các lớp khác nhau
Một trong những tính năng thú vị của hiệu ứng stroke là bạn có thể áp dụng nó lên các lớp khác nhau trong văn bản. Bạn có thể làm như sau:
- Chọn lớp bạn muốn áp dụng hiệu ứng stroke lên.
- Áp dụng hiệu ứng stroke bằng cách thực hiện các bước đã được trình bày ở trên.
🔍 Thay đổi độ mờ và độ trong suốt của hiệu ứng stroke
Bạn cũng có thể thay đổi độ mờ và độ trong suốt của hiệu ứng stroke để tạo ra hiệu ứng độc đáo cho văn bản của mình. Bạn làm như sau:
- Chọn hiệu ứng stroke mà bạn muốn chỉnh sửa.
- Sử dụng các thanh trượt để thay đổi độ mờ và độ trong suốt của hiệu ứng stroke.
🖌️ Tạo hiệu ứng gradient trên văn bản
Ngoài hiệu ứng stroke, bạn cũng có thể tạo hiệu ứng gradient trên văn bản để làm nổi bật và tăng tính thẩm mỹ của thiết kế. Bạn có thể thực hiện các bước sau:
- Chọn văn bản mà bạn muốn áp dụng hiệu ứng gradient lên.
- Sử dụng công cụ chọn màu và kéo điểm bắt đầu và điểm kết thúc để tạo gradient trên văn bản.
👥 Thêm các hiệu ứng khác và tương tác màu sắc
Ngoài hiệu ứng stroke và gradient, bạn còn có thể thêm các hiệu ứng khác và tương tác màu sắc khác vào văn bản của mình. Bạn có thể pha trộn các màu sắc, tạo hiệu ứng đổ bóng, ánh sáng hoặc thậm chí sử dụng các công cụ tạo hình khác để thay đổi vẻ ngoài của văn bản.
🔮 Tùy chỉnh hiệu ứng theo sở thích của bạn
Cuối cùng, không có giới hạn về cách bạn có thể tùy chỉnh hiệu ứng stroke và các hiệu ứng khác trên văn bản. Hãy sáng tạo và thử nghiệm với các công cụ và tuỳ chọn có sẵn để tạo ra các hiệu ứng độc đáo mà phù hợp với ý tưởng và phong cách thiết kế của bạn.
❓ Câu hỏi thường gặp
Q: Làm thế nào để tạo hiệu ứng stroke với hiệu ứng gradient?
A: Bạn có thể tạo hiệu ứng stroke với hiệu ứng gradient bằng cách kết hợp cả hai công cụ trong phần mềm Clear Draw. Đầu tiên, áp dụng hiệu ứng stroke vào văn bản. Sau đó, sử dụng công cụ chọn màu và kéo điểm bắt đầu và điểm kết thúc để tạo gradient trên hiệu ứng stroke.
Q: Làm thế nào để tạo hiệu ứng nổi bật cho văn bản?
A: Để tạo hiệu ứng nổi bật cho văn bản, bạn có thể sử dụng hiệu ứng stroke, gradient, tương tác màu sắc và các hiệu ứng khác như đổ bóng hoặc ánh sáng. Kết hợp các công cụ này để làm nổi bật văn bản và tăng tính thẩm mỹ của thiết kế.
Q: Có cách nào tạo hiệu ứng 3D cho văn bản không?
A: Có, bạn có thể tạo hiệu ứng 3D cho văn bản bằng cách sử dụng các công cụ chuyển đổi và biến đổi trong phần mềm Clear Draw. Bạn có thể xoay, căn chỉnh và biến đổi văn bản để tạo hiệu ứng chiều sâu và 3D độc đáo.
Q: Tôi có thể áp dụng hiệu ứng stroke lên hình ảnh không?
A: Hiệu ứng stroke thông thường được áp dụng cho văn bản, tuy nhiên, trong phần mềm Clear Draw, bạn cũng có thể áp dụng hiệu ứng stroke lên hình ảnh. Điều này giúp làm nổi bật đường viền và tạo ra một hiệu ứng đặc biệt cho hình ảnh của bạn.
Q: Làm thế nào để xóa hiệu ứng stroke khỏi văn bản?
A: Để xóa hiệu ứng stroke khỏi văn bản, bạn có thể nhấp chuột phải vào hiệu ứng stroke và chọn "Xóa" hoặc nhấn tổ hợp phím Ctrl + Z để hoàn tác thao tác cuối cùng.
 WHY YOU SHOULD CHOOSE Proseoai
WHY YOU SHOULD CHOOSE Proseoai