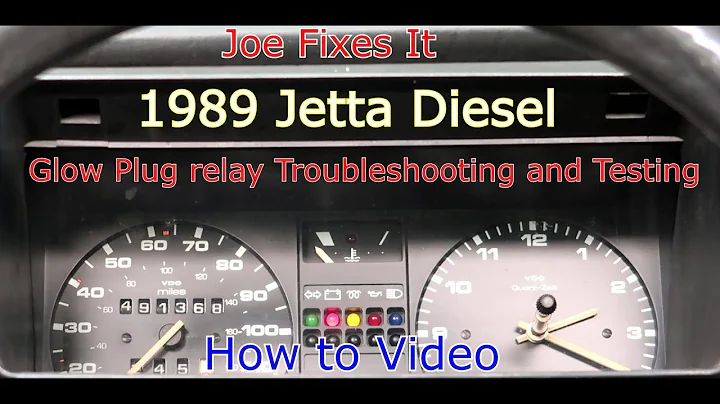Hướng dẫn phát trực tiếp gameplay Quest 2 lên Twitch và YouTube - Nhanh gọn và dễ dùng
🔎 Bảng nội dung
- Sử dụng Quest 2 và máy tính để phát trực tiếp
- 1.1 Cách kết nối Quest 2 với máy tính
- 1.2 Cấu hình Oculus Casting
- 1.3 Điều chỉnh cấu hình trước khi stream
- Phát trực tiếp trên Twitch hoặc YouTube
- 2.1 Mở phần mềm streaming
- 2.2 Stream gameplay Quest 2 trên Twitch hoặc YouTube
- 2.3 Các tùy chọn khác khi phát trực tiếp
- Phát trực tiếp VR trên PC
- 3.1 Cách stream và ghi lại VR từ PC
- 3.2 Sử dụng Oculus Mirror để stream VR trên PC
- 3.3 Tùy chỉnh cấu hình Oculus Mirror
- Ghi lại gameplay Quest 2 với chất lượng cao nhất
- 4.1 Ghi lại trực tiếp trên Quest 2
- 4.2 Thiết lập chất lượng ghi lại game Quest 2
- 4.3 Ghi lại gameplay Quest 2 với chất lượng tốt nhất
🔦 Sử dụng Quest 2 và máy tính để phát trực tiếp
Khi bạn muốn phát trực tiếp gameplay từ Quest 2 của mình lên Twitch hoặc YouTube, hãy làm theo các bước sau.
1.1 Cách kết nối Quest 2 với máy tính
Để bắt đầu phát trực tiếp từ Quest 2, bạn cần kết nối thiết bị này với máy tính của mình. Đầu tiên, hãy mở trình duyệt trên máy tính và truy cập vào trang web oculus.com/casting. Sau đó, đăng nhập vào tài khoản Oculus của bạn.
1.2 Cấu hình Oculus Casting
Sau khi đăng nhập, bạn sẽ thấy giao diện của Oculus Casting trên trình duyệt. Tiếp theo, trên tai nghe Quest 2, nhấn nút Oculus trên tay cầm phải, sau đó nhấp vào nút Camera, Cast, và chọn Computer. Cuối cùng, nhấp vào Next và Quest 2 của bạn sẽ bắt đầu phát trực tiếp hình ảnh lên máy tính.
1.3 Điều chỉnh cấu hình trước khi stream
Trước khi bắt đầu phát trực tiếp, bạn có thể điều chỉnh một số tùy chọn trong cài đặt Oculus Casting. Bằng cách nhấp vào biểu tượng bánh răng, bạn có thể thay đổi tỷ lệ khung hình, mở rộng cửa sổ phát trực tiếp dưới dạng toàn màn hình, tắt tiếng loa, và bật/tắt microphone trên tai nghe Quest 2.
 WHY YOU SHOULD CHOOSE Proseoai
WHY YOU SHOULD CHOOSE Proseoai