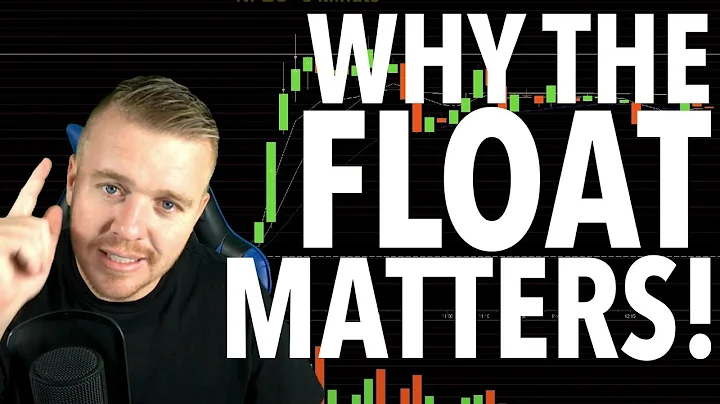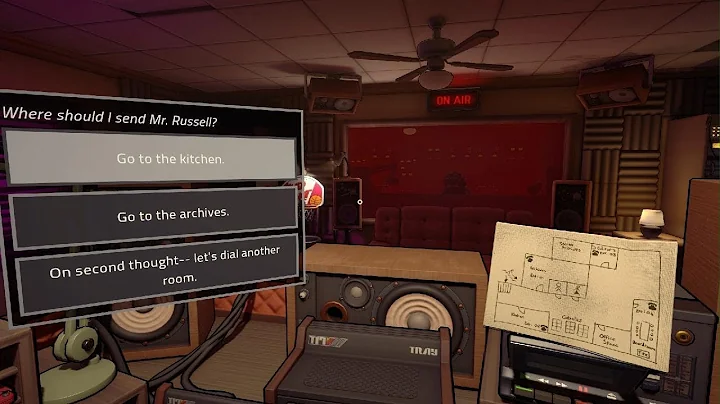Hướng dẫn sắp xếp màn hình trên Mac
Table of Contents:
- 🖥️ Giới thiệu
- 🖥️ Sắp xếp các màn hình
- 🖥️ Thay đổi vị trí thanh Menu
- 🖥️ Điều chỉnh các hiển thị
- 🖥️ Đảo chiều màn hình
- 🖥️ Điều chỉnh màu sắc hiển thị
- 🖥️ Lợi ích của việc sử dụng nhiều màn hình trên Mac
- 🖥️ Nhược điểm của việc sử dụng nhiều màn hình trên Mac
- 🖥️ Cách tối ưu hóa việc sử dụng nhiều màn hình trên Mac
- 🖥️ Kết luận
🖥️ Giới thiệu
Nhiều người trong chúng ta thường làm việc với nhiều màn hình trên Mac của mình. Dù đó là một chiếc MacBook có màn hình gắn kèm hay một chiếc MacPro hoặc MacMini có nhiều màn hình, chúng ta biết rằng không chỉ chúng nằm gần nhau về mặt vật lý khi chúng ta sử dụng chúng, mà còn có ý tưởng là các desktop ảo cũng gần nhau về cách chúng tương tác. Trình độ chuyên môn của bạn về công nghệ không quá giỏi? Bạn không hiểu mày râu công nghệ? Hãy yên tâm, chúng tôi sẽ hướng dẫn bạn từng bước để bạn hiểu rõ cách sắp xếp các màn hình trên Mac một cách dễ dàng.
🖥️ Sắp xếp các màn hình
Để sắp xếp các màn hình trên Mac theo ý muốn của bạn, hãy làm theo các bước sau:
- Mở "System Preferences" trên Mac của bạn.
- Chọn "Displays" trong cửa sổ "System Preferences".
- Chọn tab "Arrangement" trong cửa sổ "Displays".
- Bạn sẽ thấy một biểu đồ biểu thị các màn hình của bạn.
- Sử dụng chuột để kéo và thả các màn hình để điều chỉnh vị trí ảo của chúng.
- Bạn có thể di chuyển các màn hình bằng cách kéo và thả chúng một cách dễ dàng.
- Sau khi sắp xếp các màn hình theo ý muốn, nhấn "OK" để lưu cài đặt.
Điều này giúp đảm bảo rằng các màn hình ảo trên Mac của bạn sẽ phù hợp với vị trí vật lý của chúng, giúp bạn dễ dàng di chuyển con trỏ và cửa sổ giữa các màn hình một cách thuận tiện.
🖥️ Thay đổi vị trí thanh Menu
Thanh Menu trên Mac là thanh đen nằm ở phía trên cùng của màn hình và chứa các menu và biểu tượng hệ thống. Bạn có thể thay đổi vị trí của thanh Menu để đảm bảo rằng nó xuất hiện trên màn hình chính theo ý muốn của bạn.
Để thay đổi vị trí thanh Menu trên Mac, làm theo các bước sau:
- Kéo thanh Menu từ màn hình hiện tại và di chuyển nó đến màn hình mà bạn muốn làm màn hình chính.
- Thả thanh Menu trên màn hình muốn chọn.
Sau khi thực hiện các bước này, thanh Menu sẽ được chuyển đến màn hình bạn chọn làm màn hình chính. Điều này đảm bảo rằng các ứng dụng mới mở và các cửa sổ xuất hiện trên màn hình chính mặc định.
 WHY YOU SHOULD CHOOSE Proseoai
WHY YOU SHOULD CHOOSE Proseoai