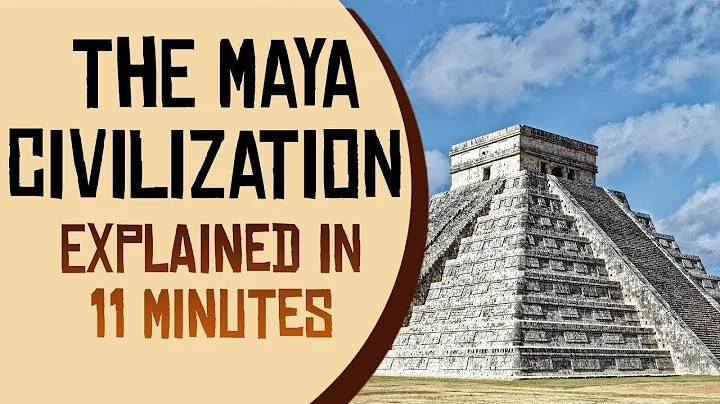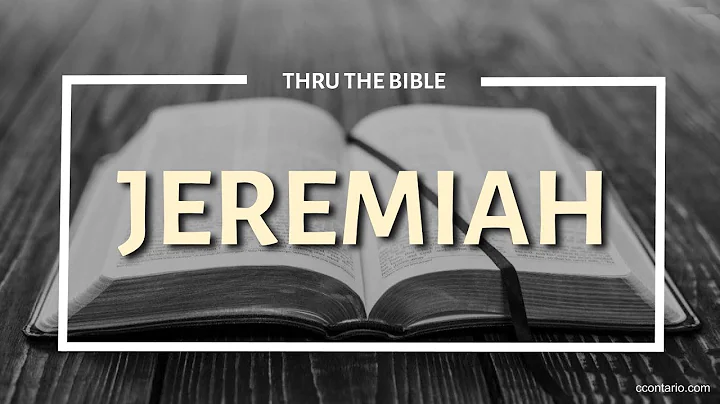Không Thể Điều Chỉnh Độ Sáng Trên Windows 11? Đây Là Cách Sửa
Mục lục
- Giới thiệu
- Vấn đề về độ sáng màn hình laptop
- Cách thay đổi độ sáng màn hình từ bàn phím
- Cách thay đổi độ sáng màn hình qua thiết lập
- Xử lý khi không thấy thanh trượt độ sáng
- Xử lý khi không có tùy chọn độ sáng trong cài đặt hiển thị
- Kiểm tra bộ điều khiển đồ họa
- Xử lý khi có hai card đồ họa trên laptop
- Gỡ cài đặt và cài đặt lại bộ điều khiển đồ họa
- Lời kết
🌞 Vấn đề về độ sáng màn hình laptop và cách giải quyết
Đôi khi bạn có một chiếc laptop và muốn điều chỉnh độ sáng của màn hình. Có thể màn hình quá sáng hoặc quá tối, tuỳ thuộc vào môi trường sử dụng. Thông thường, bạn có thể sử dụng các phím tắt để điều chỉnh độ sáng trên bàn phím. Nhưng đôi khi, việc này không hoạt động và không có bất kỳ thay đổi nào xảy ra. Trong trường hợp này, bạn có thể áp dụng một số phương pháp khác để điều chỉnh độ sáng màn hình. Dưới đây là các bước cụ thể để giải quyết vấn đề này:
1. Cách thay đổi độ sáng màn hình từ bàn phím
- Sử dụng các phím tắt trên bàn phím laptop để điều chỉnh độ sáng. Thông thường, các phím tắt này có biểu tượng hình mặt trời hoặc hình tia nắng, thường nằm ở phím chức năng (F1, F2, v.v.) và được kí hiệu bằng mũi tên chỉ lên và mũi tên chỉ xuống.
- Nếu phím tắt không hoạt động, bạn có thể thử kết hợp phím "Fn" (hàm) với các phím tăng/giảm độ sáng để xem có kết quả gì không.
- Nếu cả hai phương pháp trên không hoạt động, hãy tiếp tục thử các bước tiếp theo.
2. Cách thay đổi độ sáng màn hình qua thiết lập
- Bạn có thể thay đổi độ sáng màn hình thông qua thiết lập trên máy tính của mình. Bước đầu tiên là nhấp vào biểu tượng "Action Center" (Trung tâm hành động) trên thanh tác vụ của Windows.
- Sau đó, bạn sẽ thấy một thanh trượt độ sáng xuất hiện. Di chuyển thanh trượt này để tăng/giảm độ sáng màn hình theo ý muốn.
- Nếu không tìm thấy thanh trượt độ sáng hoặc không có tùy chọn thay đổi độ sáng trong thiết lập hiển thị, hãy làm theo các bước tiếp theo.
3. Xử lý khi không thấy thanh trượt độ sáng
- Đôi khi, một số máy tính không hiển thị thanh trượt độ sáng trong trung tâm hành động. Để giải quyết vấn đề này, hãy thử các phương pháp sau:
- Kiểm tra xem máy tính của bạn có hỗ trợ điều chỉnh độ sáng màn hình hay không. Bạn có thể kiểm tra trong cài đặt hiển thị hoặc tìm kiếm từ khóa "độ sáng" trong cài đặt của máy tính.
- Nếu không tìm thấy tùy chọn độ sáng, hãy thử cài đặt lại driver đồ họa trên máy tính. Điều này có thể giúp máy tính nhận diện đúng driver và hiển thị thanh trượt độ sáng.
4. Xử lý khi không có tùy chọn độ sáng trong cài đặt hiển thị
- Trong một số trường hợp, người dùng không thấy tùy chọn độ sáng màn hình trong cài đặt hiển thị. Để khắc phục vấn đề này, bạn có thể thực hiện các bước sau:
- Kiểm tra thiết bị hiển thị trong quản lý thiết bị. Để làm điều này, bạn nhấp chuột phải vào màn hình và chọn "Quản lý thiết bị" từ menu hiện ra.
- Tìm tùy chọn "Card đồ họa" và kiểm tra xem có hai card đồ họa được hiển thị hay không.
- Nếu chỉ có một card đồ họa được kích hoạt, hãy kiểm tra lại các driver đồ họa và cài đặt lại nếu cần thiết.
5. Kiểm tra bộ điều khiển đồ họa
- Trong trường hợp laptop của bạn có hai card đồ họa, nhưng vẫn không thể điều chỉnh độ sáng màn hình, bạn có thể thử kiểm tra bộ điều khiển đồ họa. Điều này có thể giúp máy tính nhận diện các card đồ họa và tăng khả năng điều chỉnh độ sáng.
- Để kiểm tra bộ điều khiển đồ họa, bạn có thể làm như sau:
- Nhấp chuột phải vào màn hình và chọn "Quản lý thiết bị" từ menu hiện ra.
- Tìm tùy chọn "Card đồ họa" và kiểm tra xem có hai card đồ họa được hiển thị hay không.
- Chọn card đồ họa mà bạn muốn sử dụng cho điều chỉnh độ sáng và đảm bảo nó được kích hoạt.
6. Xử lý khi có hai card đồ họa trên laptop
- Nếu laptop của bạn có hai card đồ họa, bạn có thể cần xem xét cách chuyển đổi giữa chúng. Điều này có thể ảnh hưởng đến khả năng điều chỉnh độ sáng màn hình. Dưới đây là các bước để xử lý vấn đề này:
- Nhấp chuột phải vào màn hình và chọn "Quản lý thiết bị" từ menu hiện ra.
- Tìm tùy chọn "Card đồ họa" và kiểm tra xem có hai card đồ họa được hiển thị hay không.
- Nếu chỉ có một card đồ họa được kích hoạt, nhấp chuột phải vào card đồ họa còn lại và chọn "Bật" hoặc "Kích hoạt".
- Sau khi kích hoạt card đồ họa, hãy kiểm tra lại khả năng điều chỉnh độ sáng màn hình.
7. Gỡ cài đặt và cài đặt lại bộ điều khiển đồ họa
- Nếu bạn vẫn gặp vấn đề với độ sáng màn hình và các bước trên không giúp được, bạn có thể thử gỡ cài đặt và cài đặt lại bộ điều khiển đồ họa. Điều này có thể giải quyết các vấn đề liên quan đến hiển thị và điều chỉnh độ sáng.
- Để gỡ cài đặt và cài đặt lại bộ điều khiển đồ họa, bạn có thể thực hiện các bước sau:
- Nhấp chuột phải vào card đồ họa trong "Quản lý thiết bị" và chọn "Gỡ cài đặt thiết bị" từ menu hiện ra.
- Sau khi gỡ cài đặt, hãy chọn "Quét thay đổi phần cứng" từ menu hiện ra hoặc khởi động lại máy tính để hệ điều hành tự động cài đặt lại driver đồ họa.
- Kiểm tra lại khả năng điều chỉnh độ sáng màn hình sau khi cài đặt lại driver.
🌟 Kết luận
Điều chỉnh độ sáng màn hình là một vấn đề quan trọng khi sử dụng laptop. Nếu bạn gặp khó khăn trong việc thay đổi độ sáng màn hình, hãy thử các phương pháp và bước giải quyết đã được đề cập ở trên. Tuy nhiên, hãy nhớ kiểm tra xem laptop của bạn có hai card đồ họa hay không, vì điều này có thể ảnh hưởng đến khả năng điều chỉnh độ sáng. Nếu vấn đề vẫn tiếp tục tồn tại, hãy tham khảo tài liệu hướng dẫn hoặc liên hệ với nhà sản xuất hoặc dịch vụ hỗ trợ để được trợ giúp thêm.
FAQs
Q: Làm thế nào để tìm thanh trượt độ sáng trong trung tâm hành động?
A: Bạn có thể nhấp vào biểu tượng "Action Center" trên thanh tác vụ của Windows để tìm thanh trượt độ sáng.
Q: Tại sao tôi không thấy tùy chọn độ sáng trong cài đặt hiển thị?
A: Có một số lỗi có thể làm mất tùy chọn độ sáng trong cài đặt hiển thị. Bạn có thể thử gỡ cài đặt và cài đặt lại bộ điều khiển đồ họa để khắc phục vấn đề này.
Q: Laptop của tôi có hai card đồ họa, nhưng tôi không thể điều chỉnh độ sáng. Làm thế nào để sửa chữa?
A: Bạn có thể thử kích hoạt card đồ họa chưa được sử dụng thông qua quản lý thiết bị. Sau đó, hãy kiểm tra lại khả năng điều chỉnh độ sáng màn hình. Nếu vấn đề vẫn tiếp tục, hãy gỡ cài đặt và cài đặt lại bộ điều khiển đồ họa.
 WHY YOU SHOULD CHOOSE Proseoai
WHY YOU SHOULD CHOOSE Proseoai