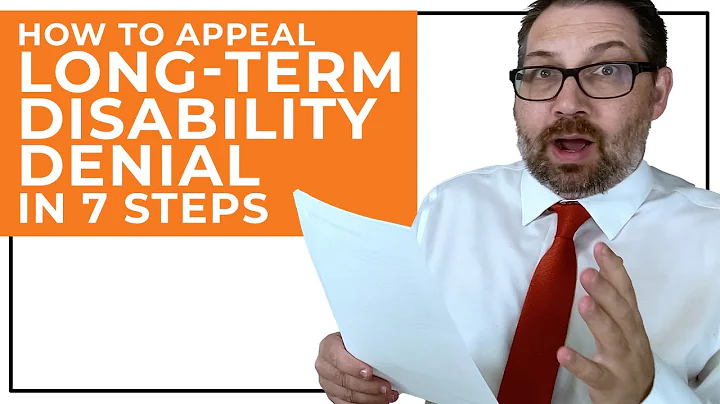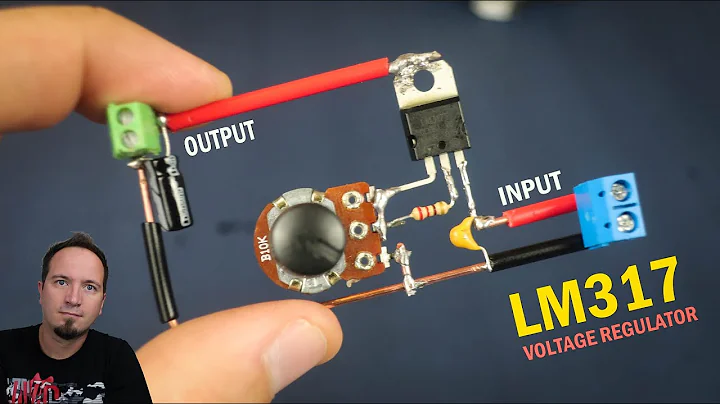Tự động macOS: Tùy chỉnh Dock & Menu Bar
Cấu trúc nội dung
Bảng mục lục
- Giới thiệu về Dock và Menu Bar
- Kích thước của Dock
- Tuỳ chỉnh kích thước các mục trong Dock
- Các hiệu ứng trong Dock
- Vị trí của Dock trên màn hình
- Tuỳ chỉnh Menu Bar
- Tự động ẩn và hiển thị Menu Bar
- Hiển thị các mục trong Control Center
- Mirror màn hình từ Macbook lên TV
- Tùy chỉnh Control Center
- Các chức năng khác trong Dock và Menu Bar
Bảng nội dung
Dock và Menu Bar trong macOS: Tùy chỉnh và tận dụng tính năng
Trên macOS, Dock và Menu Bar là hai thành phần quan trọng giúp bạn truy cập nhanh vào các ứng dụng và chức năng hệ thống. Trên Dock, bạn có thể tùy chỉnh kích thước các biểu tượng và thay đổi vị trí của nó trên màn hình. Trong Menu Bar, bạn có thể hiển thị các biểu tượng chức năng và điều chỉnh cài đặt hệ thống. Dưới đây là một số lời khuyên và hướng dẫn để tận dụng tối đa Dock và Menu Bar trên macOS của bạn.
1. Giới thiệu về Dock và Menu Bar
Dock là một thanh công cụ chứa biểu tượng các ứng dụng được sử dụng thường xuyên. Bạn có thể thay đổi kích thước của Dock để phù hợp với nhu cầu của mình. Menu Bar là thanh công cụ ở phía trên màn hình hiển thị các biểu tượng chức năng và thời gian.
2. Kích thước của Dock
Kích thước mặc định của Dock có thể được tùy chỉnh. Bạn có thể làm cho Dock lớn hơn hoặc nhỏ hơn để phù hợp với nhu cầu của mình. Điều này giúp bạn dễ dàng nhìn thấy và truy cập vào các ứng dụng.
3. Tuỳ chỉnh kích thước các mục trong Dock
Đối với từng biểu tượng trong Dock, bạn có thể tùy chỉnh kích thước riêng. Điều này cho phép bạn điều chỉnh tỷ lệ kích thước giữa các biểu tượng và tạo ra một Dock cá nhân hóa.
4. Các hiệu ứng trong Dock
Dock có thể hiển thị các hiệu ứng khi di chuột qua các biểu tượng. Bạn có thể tắt hoặc bật các hiệu ứng này tùy theo sở thích của mình. Các hiệu ứng sẽ tạo ra trải nghiệm hấp dẫn khi di chuyển chuột trên Dock.
5. Vị trí của Dock trên màn hình
Bạn có thể di chuyển Dock sang các vị trí khác nhau trên màn hình như phía dưới, bên trái hoặc bên phải. Điều này giúp bạn tận dụng không gian màn hình hiệu quả và sắp xếp theo cách mà bạn thích.
6. Tuỳ chỉnh Menu Bar
Menu Bar cho phép bạn hiển thị các biểu tượng chức năng và điều chỉnh cài đặt hệ thống. Bạn có thể tuỳ chỉnh Menu Bar để thêm hoặc loại bỏ các biểu tượng theo nhu cầu cá nhân.
7. Tự động ẩn và hiển thị Menu Bar
Menu Bar có thể tự động ẩn và hiển thị dựa trên thiết đặt của bạn. Khi Menu Bar được tự động ẩn, bạn cần chỉ rê chuột vào vùng tương ứng để hiển thị nó. Điều này giúp tiết kiệm không gian màn hình và tạo ra một giao diện sạch hơn.
8. Hiển thị các mục trong Control Center
Control Center là một tính năng trong macOS cho phép bạn truy cập nhanh vào các chức năng hệ thống và ứng dụng. Bạn có thể tuỳ chỉnh các mục hiển thị trong Control Center để hiển thị các chức năng quan trọng mà bạn sử dụng thường xuyên.
9. Mirror màn hình từ Macbook lên TV
Bạn có thể sử dụng tính năng Mirror để hiển thị màn hình Macbook lên TV. Điều này giúp bạn chia sẻ nội dung từ Macbook lên màn hình lớn và tận hưởng trải nghiệm xem phim, chơi game hoặc làm việc trên TV.
10. Tùy chỉnh Control Center
Bạn có thể tùy chỉnh Control Center để thêm hoặc xóa các mục hiển thị. Điều này cho phép bạn tạo ra một Control Center cá nhân hóa với các tính năng mà bạn thường xuyên sử dụng.
11. Các chức năng khác trong Dock và Menu Bar
Ngoài các tính năng chính đã đề cập ở trên, Dock và Menu Bar còn có nhiều chức năng khác như điều chỉnh độ sáng, âm lượng, tìm kiếm Spotlight và sử dụng trợ lý ảo Siri. Tận dụng các tính năng này để nâng cao trải nghiệm sử dụng macOS của bạn.
Đó là một số lời khuyên và hướng dẫn để tận dụng tối đa Dock và Menu Bar trên macOS của bạn. Tuỳ chỉnh và thích nghi với cấu hình mà bạn cảm thấy thoải mái nhất. Hãy khám phá và tận hưởng mọi tính năng mà macOS mang lại cho bạn!
Những lợi ích và nhược điểm của Dock và Menu Bar:
Lợi ích:
- Truy cập nhanh vào các ứng dụng và chức năng hệ thống.
- Dễ dàng tùy chỉnh kích thước và vị trí.
- Tạo ra một giao diện được cá nhân hóa.
Nhược điểm:
- Có thể tạo ra sự rối mắt nếu không được sắp xếp hoặc tùy chỉnh một cách hợp lý.
- Tốn không gian màn hình nếu được đặt ở vị trí nổi.
FAQ
Q: Làm thế nào để tùy chỉnh kích thước của Dock?
A: Bạn có thể tùy chỉnh kích thước của Dock bằng cách nhấp chuột phải vào Dock và chọn "Options" trong menu hiển thị. Từ đó, bạn có thể điều chỉnh kích thước theo ý muốn của mình.
Q: Làm thế nào để thêm một biểu tượng vào Menu Bar?
A: Bạn có thể thêm biểu tượng vào Menu Bar bằng cách di chuyển biểu tượng mong muốn từ ứng dụng vào vị trí Menu Bar.
Q: Làm thế nào để tắt hiệu ứng trong Dock?
A: Bạn có thể tắt hiệu ứng trong Dock bằng cách mở Terminal và nhập lệnh "defaults write com.apple.dock no-glass -boolean YES; killall Dock".
Q: Làm thế nào để tùy chỉnh các mục hiển thị trong Control Center?
A: Bạn có thể tùy chỉnh các mục hiển thị trong Control Center bằng cách vào System Preferences, chọn "Dock & Menu Bar" và tuỳ chỉnh theo ý muốn của bạn.
Q: Làm thế nào để tận dụng tính năng Mirror để hiển thị màn hình Macbook lên TV?
A: Để tận dụng tính năng Mirror, bạn cần một TV có hỗ trợ Screen Mirroring và kết nối Macbook với TV thông qua kết nối không dây hoặc cáp phù hợp. Sau đó, bạn có thể chọn tùy chọn Mirror trên Macbook để hiển thị nội dung lên TV.
Tài nguyên
 WHY YOU SHOULD CHOOSE Proseoai
WHY YOU SHOULD CHOOSE Proseoai