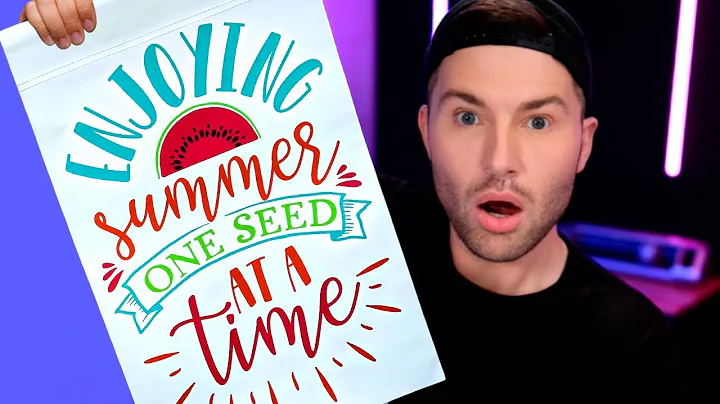Tham gia thảo luận trực tuyến trên Canvas
Mục lục:
- Giới thiệu về thảo luận trực tuyến
- Cách tham gia thảo luận trực tuyến
- Cách ghi âm và tải lên video
- Thêm tệp âm thanh vào thảo luận
- Cách thêm bài viết dạng văn bản
- Thêm trình chiếu Google Slides vào thảo luận
- Cách xem và trả lời bài viết của người khác
- Chỉnh sửa bài viết sau khi đăng
- Thao tác trên trình duyệt di động
- Kết luận
🎥 Thảo luận trực tuyến qua Canvas
Trong quá trình học, giáo viên của bạn có thể yêu cầu bạn tham gia vào một buổi thảo luận trực tuyến thông qua Canvas. Khi bạn xem buổi thảo luận trên Canvas, bạn sẽ thấy một số hướng dẫn và nội dung mà bạn cần thực hiện trước. Bạn cũng có thể thấy các video hướng dẫn về cách thêm các nội dung cụ thể vào buổi thảo luận và cách phản hồi lại phản hồi hoặc chia sẻ từ người khác.
👥 Cách tham gia thảo luận trực tuyến
Để tham gia buổi thảo luận, bạn cần truy cập vào trang thảo luận trên Canvas và tìm ô trả lời. Bấm vào nút "Trả lời" và một hộp soạn thảo sẽ hiện ra cho bạn nhập câu trả lời. Bạn có thể sử dụng các công cụ định dạng khác nhau như thay đổi màu sắc, thêm liên kết đến tài liệu hoặc trang web và cũng có thể thêm video.
🎙️ Cách ghi âm và tải lên video
Nếu giáo viên yêu cầu bạn tham gia một buổi thảo luận bằng video, bạn có thể sử dụng chức năng ghi âm trên Canvas. Để làm điều này, bạn cần bấm vào biểu tượng giống như biểu tượng YouTube (màu không) và sau đó chọn "Ghi âm". Bạn có thể chọn microphone và camera mà bạn muốn sử dụng. Nếu bạn không muốn tham gia bằng video, bạn có thể chọn "Không video". Sau khi ghi âm xong, bạn có thể xem lại video và sau đó đặt tiêu đề (tùy chọn) trước khi lưu lại.
Để tải lên video, bạn có thể chọn "Tải lên" và chọn tệp video từ máy tính. Sau khi tải lên hoàn tất, video sẽ xuất hiện trong buổi thảo luận của bạn.
📝 Thêm văn bản vào buổi thảo luận
Ngoài việc ghi âm và tải lên video, bạn cũng có thể thảo luận bằng văn bản. Bạn có thể viết câu trả lời hoặc bình luận của mình và thêm các yếu tố văn bản khác nhau vào buổi thảo luận.
🖼️ Thêm trình chiếu Google Slides vào buổi thảo luận
Nếu giáo viên yêu cầu bạn chia sẻ một bài trình chiếu Google Slides, bạn có thể nhúng nó vào buổi thảo luận. Để làm điều này, bạn cần truy cập vào trình chiếu và chọn "Đăng tải" trong menu "Tệp". Sau đó, sao chép mã nhúng và dán mã vào trình soạn thảo HTML của buổi thảo luận trên Canvas.
🔍 Cách xem và trả lời bài viết của người khác
Khi bạn đã đăng bài viết của mình, bạn có thể xem và trả lời bài viết của người khác. Bạn có thể cuộn xuống và đọc tất cả các bài viết của họ và bấm vào nút "Trả lời" để trả lời trực tiếp cho một bài viết cụ thể. Điều này giúp tạo ra các bài viết có liên kết với nhau.
🖊️ Chỉnh sửa bài viết sau khi đăng
Nếu bạn cần chỉnh sửa bài viết của mình sau khi đã đăng, bạn có thể bấm vào ba chấm và chọn "Chỉnh sửa". Điều này sẽ cho phép bạn quay lại chế độ chỉnh sửa và thay đổi nội dung của bài viết.
📱 Thao tác trên trình duyệt di động
Nếu bạn sử dụng trình duyệt trên thiết bị di động, bạn cũng có thể tham gia vào buổi thảo luận trực tuyến thông qua Canvas. Các bước và chức năng sẽ tương tự như trên trình duyệt desktop.
🎯 Kết luận
Thảo luận trực tuyến qua Canvas là một phương pháp tiện lợi để trao đổi ý kiến và học hỏi từ người khác. Bằng cách sử dụng các công cụ như ghi âm video, thảo luận bằng văn bản và nhúng trình chiếu Google Slides, bạn có thể tạo ra những bài viết đa dạng và thú vị. Nhớ xem xét và trả lời bài viết của người khác để tạo ra một buổi thảo luận sôi nổi.
 WHY YOU SHOULD CHOOSE Proseoai
WHY YOU SHOULD CHOOSE Proseoai