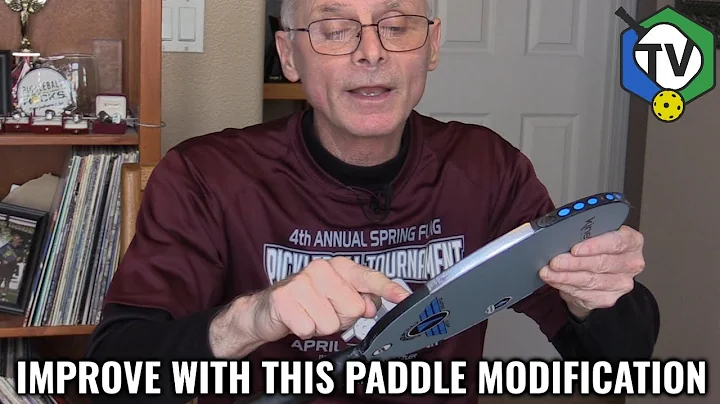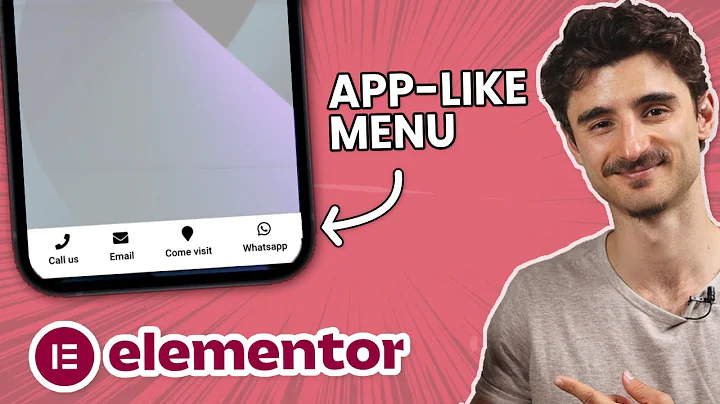Thêm ảnh vào trang web của bạn với Dreamweaver CC 2018
Mục lục
- Thêm hình ảnh vào thư mục trang web của bạn
- Thêm hình ảnh vào trang web của bạn
- Xoá văn bản giả từ trước đây
- Tạo một container cho logo
- Lưu một hình ảnh vào thư mục trang web
- Đặt hình ảnh vào trang
- Chỉnh sửa kích thước hình ảnh bằng CSS
- Các lưu ý về loại file hình ảnh
- Sự khác biệt giữa các loại file PNG và JPEG
- Lựa chọn file hình ảnh phù hợp
Thêm hình ảnh vào thư mục trang web của bạn
Trước tiên, chúng ta sẽ tạo một thư mục để chứa hình ảnh trong trang web của bạn. Điều này giúp tránh các vấn đề liên kết khi bạn đăng trang web lên Internet sau này. Bạn có thể tạo thư mục tùy ý trong thư mục gốc của trang web của bạn và đặt tên thư mục đó là "images" hoặc bất kỳ tên nào bạn thích.
Thêm hình ảnh vào trang web của bạn
Tiếp theo, chúng ta sẽ đặt hình ảnh được lưu trong thư mục "images" vào trang web. Đầu tiên, bạn cần mở trang web trong trình chỉnh sửa mã nguồn, chẳng hạn như Dreamweaver. Tìm đến vị trí bạn muốn chèn hình ảnh vào và tạo một khối div để chứa hình ảnh. Sử dụng class "logo" cho khối div này để dễ dàng tùy chỉnh bằng CSS sau này.
Xoá văn bản giả từ trước đây
Trước khi chèn hình ảnh, hãy xoá văn bản giả mà bạn có thể đã đặt trong vị trí mà bạn muốn chèn hình ảnh vào trong trang web. Bằng cách này, bạn sẽ có một không gian trống để chèn hình ảnh một cách dễ dàng và chính xác.
Tạo một container cho logo
Đầu tiên, chúng ta sẽ tạo một khối div để chứa logo. Điều này giúp chúng ta dễ dàng tùy chỉnh vị trí và kích thước của logo trong trang web. Đặt class "logo" cho khối div này để dễ dàng áp dụng các kiểu CSS sau này.
Lưu một hình ảnh vào thư mục trang web
Sau khi đã tạo khối div cho logo, chúng ta sẽ lưu một hình ảnh vào thư mục "images" trong trang web của bạn. Bạn có thể tải xuống bất kỳ hình ảnh nào bạn muốn và lưu nó với tên tùy ý sau đó đặt vào thư mục "images". Điều này giúp bạn đảm bảo rằng hình ảnh sẽ được hiển thị chính xác khi bạn đăng trang web lên Internet sau này.
Đặt hình ảnh vào trang
Tiếp theo, chúng ta sẽ đặt hình ảnh vào trang web. Trong vị trí bạn muốn chèn hình ảnh vào, tạo một thẻ "img" và đặt thuộc tính "src" để chỉ định đường dẫn tới hình ảnh mà bạn muốn hiển thị. Đường dẫn này sẽ bao gồm tên thư mục chứa hình ảnh và tên hình ảnh đó. Bạn cũng có thể thêm thuộc tính "alt" để cung cấp mô tả cho hình ảnh cho những người có vấn đề về thị giác.
Chỉnh sửa kích thước hình ảnh bằng CSS
Sau khi đã đặt hình ảnh vào trang web, bạn có thể sử dụng CSS để tùy chỉnh kích thước của hình ảnh. Điều này giúp bạn điều chỉnh kích thước hình ảnh sao cho phù hợp với trang web của bạn. Bạn có thể thêm các thuộc tính CSS vào khối div chứa hình ảnh để chỉ định chiều cao, chiều rộng và các thuộc tính khác của hình ảnh.
Các lưu ý về loại file hình ảnh
Khi đặt hình ảnh vào trang web, bạn cần chú ý đến các loại file hình ảnh. Hai loại file phổ biến là PNG và JPEG. PNG thường được sử dụng cho hình ảnh có độ trong suốt hoặc có độ phân giải cao, trong khi JPEG thường được sử dụng cho hình ảnh có màu sắc phong phú. Bạn nên sử dụng loại file phù hợp với loại hình ảnh mà bạn muốn hiển thị trên trang web của bạn.
Sự khác biệt giữa các loại file PNG và JPEG
PNG và JPEG là hai loại file hình ảnh rất phổ biến. Tuy nhiên, chúng có các đặc điểm khác nhau mà bạn cần phải hiểu để sử dụng đúng cách. PNG hỗ trợ độ trong suốt và không gian màu lớn hơn, trong khi JPEG có thể tạo ra các bức ảnh có kích thước nhỏ hơn nhưng có mất mát dữ liệu. Tùy thuộc vào mục đích và yêu cầu của bạn, bạn có thể sử dụng loại file phù hợp với nhu cầu của mình.
Lựa chọn file hình ảnh phù hợp
Khi chọn file hình ảnh cho trang web của bạn, hãy xem xét các yêu cầu về kích thước, độ phân giải và kiểu hình ảnh mà bạn muốn hiển thị. Nếu bạn cần hình ảnh có độ trong suốt hoặc độ phân giải cao, hãy sử dụng file PNG. Nếu hình ảnh của bạn có màu sắc phong phú và không cần độ phân giải cao, JPEG có thể là lựa chọn phù hợp.
 WHY YOU SHOULD CHOOSE Proseoai
WHY YOU SHOULD CHOOSE Proseoai