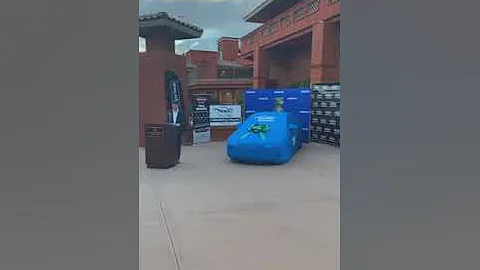Tạo bảng chuyên nghiệp trong Word | Nhấn mạnh
Table of Contents
1. 🖥️ Đổi font chữ và khoảng cách
1.1. Đổi font chữ sang không chân
1.2. Thay đổi khoảng cách
2. 📝 Điều chỉnh tiêu đề
2.1. Di chuyển tiêu đề ra bên ngoài bảng
2.2. Đổi kiểu chữ và khoảng cách của tiêu đề
3. ✍️ Rút gọn nội dung văn bản
3.1. Sửa từ "Country of Origin"
3.2. Rút gọn tên cột
4. 🎨 Tùy chỉnh định dạng
4.1. Xóa đường viền bảng
4.2. Tạo màu nền cho cột tiêu đề
4.3. Màu nền cho các hàng còn lại
5. 🔢 Canh chỉnh số phẩy và sử dụng bỏi phân
6. 🖼️ So sánh trước và sau
7. 🎉 Kết luận
8. 🔗 Tài liệu tham khảo
🖥️ Đổi font chữ và khoảng cách
Khi tạo bảng, việc lựa chọn font chữ và khoảng cách đóng vai trò quan trọng trong việc tạo ra một bảng thẩm mỹ và dễ đọc. Để đổi font chữ sang một loại không chân như Arial, bạn hãy chọn tất cả văn bản trong bảng và thay đổi font chữ sang Arial. Tiếp theo, chúng ta cần tạo khoảng cách giữa các hàng trong bảng. Chọn tất cả văn bản, sau đó chọn tab "Layout" và chọn khung "Spacing". Điền số 12 vào ô khoảng cách (có thể điều chỉnh số liệu này theo ý thích). Bằng cách làm như vậy, chúng ta đã tạo được một bảng với font chữ rõ ràng hơn và các hàng được cách ra sao cho dễ nhìn.
📝 Điều chỉnh tiêu đề
Để làm cho bảng của bạn trông chuyên nghiệp hơn, hãy di chuyển tiêu đề ra bên ngoài bảng chính. Bạn có thể làm điều này bằng cách chọn tiêu đề và kéo thả nó ra phía ngoài bảng hoặc cắt và dán tiêu đề ra ngoài. Để đảm bảo việc di chuyển được chính xác, hãy bật tùy chọn hiện các dấu xuống dòng và các đường viền cột bằng cách chọn tab "Home" và chọn biểu tượng tương ứng. Sau đó, chỉ cần kéo tiêu đề ra ngoài bảng và đặt nó vào vị trí phù hợp. Bạn cũng có thể tùy chỉnh kiểu chữ và khoảng cách của tiêu đề bằng cách chọn tab "Layout" và chọn tạo khoảng cách 12 điểm phía trên tiêu đề.
✍️ Rút gọn nội dung văn bản
Để tạo một bảng dễ nhìn và dễ đọc, hãy xem xét việc rút gọn nội dung văn bản. Điều này giúp giảm thiểu sự căng thẳng tâm lý khi đọc, từ đó tạo điều kiện tốt hơn cho người đọc hiểu và tiếp thu thông tin. Bạn có thể thay từ "Country of Origin" bằng một từ ngắn gọn như "Origin". Ngoài ra, bạn có thể rút gọn tên các cột để giải phóng không gian trên bảng.
🎨 Tùy chỉnh định dạng
Cách bạn tạo định dạng bảng cũng ảnh hưởng đáng kể đến ngoại hình của bảng. Để bảng trông chuyên nghiệp hơn, bạn có thể loại bỏ các đường viền của bảng. Để làm điều này, chọn toàn bộ bảng bằng cách bấm vào biểu tượng biểu đồ ở góc trên bên trái của bảng, sau đó chọn tab "Table Design". Tiếp theo, chọn nút "No Border" và sau đó chọn "Outside Border". Điều này sẽ xóa các đường viền trong bảng, tạo cho bảng một diện mạo sạch sẽ hơn. Bạn cũng có thể thay đổi màu nền cho cột tiêu đề để nó nổi bật hơn. Sử dụng nút "Shading" trong tab "Home" để đạt được điều này. Chọn dòng tiêu đề và chọn một màu sắc tối như đen. Tiếp theo, để làm nổi bật các hàng còn lại, bạn có thể sử dụng một màu sáng như màu xanh lá cây. Giữ phím "Ctrl" hoặc "Command" (trên Mac) và chọn các hàng cần làm nổi bật, sau đó chọn một màu sắc cho các hàng này.
🔢 Canh chỉnh số phẩy và sử dụng chuỗi phân cách
Đối với các số trong bảng, bạn có thể thêm dấu phẩy cho các số lớn hơn một ngàn để dễ dàng nhìn thấy từng chữ số. Để thực hiện điều này, hãy đảm bảo rằng tất cả các số được căn chỉnh đúng vị trí bằng cách chọn tab "Home" và chọn biểu tượng căn chỉnh bên trái. Tiếp theo, hãy chọn cột số đầu tiên và thiết lập một tab ở vị trí để căn giữa các số. Làm tương tự với cột thứ hai. Sau đó, bạn có thể thấy rằng tất cả các số đã được căn chỉnh theo một dấu chấm phân giả tưởng, giúp việc so sánh trở nên dễ dàng hơn.
🖼️ So sánh trước và sau
Sau khi áp dụng các bước trên vào bảng của bạn, bạn sẽ nhận thấy sự khác biệt giữa bảng ban đầu và bảng đã được chỉnh sửa. Bằng cách thay đổi font chữ, tạo khoảng cách và tùy chỉnh định dạng, bạn đã tạo ra một bảng thẩm mỹ hơn và dễ đọc hơn. Những bước này tạo điều kiện tốt hơn cho việc trình bày thông tin và làm cho tài liệu của bạn trông chuyên nghiệp hơn.
🎉 Kết luận
Trên đây là những bước đơn giản bạn có thể làm để tạo ra một bảng chuyên nghiệp và dễ đọc trong Microsoft Word. Bằng việc thay đổi font chữ, khoảng cách, tiêu đề và định dạng, bạn có thể biến một bảng thông thường thành một bảng chuyên nghiệp và thẩm mỹ hơn. Đừng ngần ngại thực hiện những thay đổi này và bạn sẽ thấy sự khác biệt mà chúng mang lại.
🔗 Tài liệu tham khảo
Nguồn: Chuyên gia Word
 WHY YOU SHOULD CHOOSE Proseoai
WHY YOU SHOULD CHOOSE Proseoai