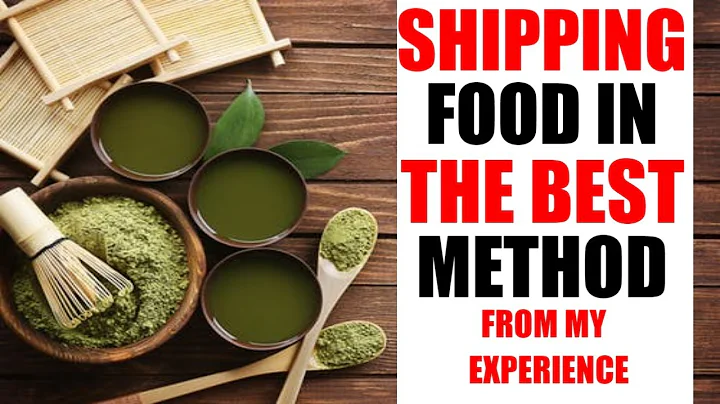Tùy chỉnh Terminal của bạn | Tạo giao diện đẹp trên Linux
Mục Lục
- Đổi giao diện thiết bị đầu cuối hàng đầu và giao diện người dùng tối ưu
- Tận hưởng trải nghiệm Linux thú vị hơn với giao diện đẹp
- Sử dụng terminal dễ dàng và nhanh chóng
- Khám phá thế giới mới qua terminal
- Kiến thức cần thiết để sử dụng terminal
- Cài đặt và tùy chỉnh ứng dụng Terminator
- Đổi font và màu sắc trong terminal
- Thao tác với terminal như một chuyên gia
- Tối ưu hóa terminal cho những tác vụ nhanh chóng
- Tổng kết và lời kết
🎨 Tận hưởng trải nghiệm Linux thú vị hơn với giao diện đẹp
Terminal là một công cụ mạnh mẽ người dùng Linux đều biết, nhưng nó có thể khiến người mới sử dụng Linux cảm thấy rối bời và có phần đáng sợ. Giao diện mặc định của terminal thường không được thực sự hấp dẫn và có thể làm người dùng cảm thấy không thoải mái. Tuy nhiên, với một số tùy chỉnh đơn giản, bạn có thể biến terminal trở thành một môi trường làm việc thú vị và đẹp mắt. Trong bài viết này, chúng ta sẽ khám phá cách tùy biến terminal để tăng cường trải nghiệm Linux của bạn.
💻 Sử dụng terminal dễ dàng và nhanh chóng
Terminal không chỉ là một công cụ để thực hiện các tác vụ nhanh chóng, mà còn là một cách tiếp cận hệ thống Linux mạnh mẽ và linh hoạt. Khi bạn đã thực sự thành thạo việc sử dụng terminal, nó sẽ mở ra một thế giới mới với các lệnh và công cụ mạnh mẽ để bạn khám phá. Tuy nhiên, trước khi bạn bắt đầu sử dụng terminal, hãy cùng tôi điểm qua một số kiến thức cơ bản cần thiết.
📚 Kiến thức cần thiết để sử dụng terminal
Để sử dụng terminal một cách hiệu quả, bạn cần hiểu cách làm việc với các lệnh cơ bản như di chuyển qua lại giữa các thư mục, tạo và xóa thư mục, sao chép và di chuyển tập tin, và thực thi các tác vụ cơ bản. Dưới đây là một số lệnh quan trọng mà bạn nên biết:
📂 Lệnh di chuyển qua lại giữa các thư mục
cd [đường dẫn]: Di chuyển đến thư mục được chỉ định.cd ..: Di chuyển đến thư mục cha.cd: Di chuyển đến thư mục người dùng (thư mục home).
📁 Lệnh tạo và xóa thư mục
mkdir [tên thư mục]: Tạo một thư mục mới.rmdir [tên thư mục]: Xóa một thư mục trống.
📄 Lệnh sao chép và di chuyển tập tin
cp [tệp nguồn] [tệp đích]: Sao chép tệp từ vị trí nguồn đến vị trí đích.mv [tệp nguồn] [tệp đích]: Di chuyển tệp từ vị trí nguồn đến vị trí đích (cũng có thể đổi tên tệp).
⚙️ Lệnh thực thi các tác vụ cơ bản
ls: Liệt kê các tệp và thư mục trong thư mục hiện tại.pwd: Hiển thị đường dẫn đến thư mục hiện tại.clear: Xóa màn hình terminal.exit: Thoát khỏi terminal.
🔧 Cài đặt và tùy chỉnh ứng dụng Terminator
Trong bài viết này, chúng ta sẽ sử dụng ứng dụng Terminator cho terminal. Đây là một ứng dụng tiện ích và linh hoạt hỗ trợ nhiều cửa sổ terminal trong một cửa sổ duy nhất. Để cài đặt Terminator, hãy làm theo các bước sau:
- Bước 1: Mở ứng dụng Terminal (giao diện dòng lệnh).
- Bước 2: Chạy lệnh sau để cài đặt Terminator:
sudo apt-get install terminator
- Bước 3: Sau khi quá trình cài đặt hoàn tất, bạn có thể khởi động Terminator bằng cách gõ "terminator" trong terminal hoặc tìm kiếm ứng dụng trong trình tìm kiếm ứng dụng.
🎨 Đổi font và màu sắc trong terminal
Ấn tượng đầu tiên khi mở terminal có thể là giao diện màu sắc và font chữ. Để tạo một giao diện terminal đẹp, bạn có thể tùy chỉnh font và màu sắc theo ý thích của mình. Dưới đây là các bước để thực hiện việc này trong ứng dụng Terminator:
- Bước 1: Mở ứng dụng Terminator và chọn "Preferences" từ menu.
- Bước 2: Trong cấu hình, bạn có thể thay đổi font và màu sắc thông qua các tùy chọn tương ứng.
- Bước 3: Tùy chỉnh font và màu sắc theo sở thích của bạn, và lưu các thiết lập.
▶️ Thao tác với terminal như một chuyên gia
Sau khi bạn đã cài đặt và tùy chỉnh terminal theo ý thích, bạn có thể bắt đầu thực hiện các thao tác trong terminal một cách nhanh chóng và hiệu quả. Dưới đây là một số gợi ý để sử dụng terminal như một chuyên gia:
- Sử dụng các phím tắt: Chúng tôi khuyến nghị bạn học các phím tắt quan trọng như Ctrl+C (dừng một lệnh đang chạy), Ctrl+D (đóng terminal hiện tại), và Ctrl+Z (tạm dừng một lệnh đang chạy).
- Kết hợp các lệnh: Bạn có thể sử dụng các ký tự đại diện như hoặc ? để thực hiện các lệnh trên nhiều tệp cùng một lúc. Ví dụ: `ls .txt` sẽ hiển thị danh sách tất cả các tệp có phần mở rộng là .txt.
- Sử dụng lịch sử lệnh: Bằng cách nhấp phím mũi lên hoặc mũi xuống, bạn có thể truy cập vào lệnh đã được thực thi trước đó trong lịch sử của terminal. Điều này giúp bạn tiết kiệm thời gian khi gõ lại các lệnh dài.
- Sử dụng các biến môi trường: Bạn có thể sử dụng các biến môi trường để lưu trữ thông tin như tên người dùng, đường dẫn của thư mục hiện tại và các cài đặt cá nhân khác. Bằng cách sử dụng biến môi trường, bạn có thể rút gọn các lệnh và thao tác nhanh hơn.
- Sử dụng các tiện ích hữu ích: Terminal có nhiều tiện ích hữu ích như grep (tìm kiếm thông tin trong tệp), nano (một trình soạn thảo văn bản đơn giản), và wget (tải xuống các tệp từ mạng). Hãy tìm hiểu và sử dụng các tiện ích này để tăng hiệu suất làm việc của bạn.
⚡ Tối ưu hóa terminal cho những tác vụ nhanh chóng
Terminal không chỉ rất hữu ích cho việc thực hiện các tác vụ hàng ngày, mà còn rất mạnh mẽ khi điều hành hệ thống và quản lý tệp. Dưới đây là một số gợi ý để tối ưu hóa terminal cho những tác vụ nhanh chóng:
- Tìm hiểu đầy đủ về các lệnh thường sử dụng: Hiểu rõ các lệnh thông dụng như grep, sed, awk và find sẽ giúp bạn thực hiện các tác vụ nhanh chóng và hiệu quả.
- Sử dụng ký tự đại diện: Ký tự đại diện như và ? cho phép bạn tìm kiếm và tác động đến nhiều tệp cùng một lúc. Ví dụ: `rm .txt` sẽ xóa tất cả các tệp có phần mở rộng là .txt.
- Sử dụng xử lý nền: Bằng cách sử dụng dấu
& ở cuối một lệnh, bạn có thể chạy nó trong nền và tiếp tục sử dụng terminal mà không cần chờ lệnh kết thúc.
- Sử dụng lịch sử lệnh: Với lệnh
history, bạn có thể truy cập vào lịch sử lệnh đã thực thi và thực hiện lại các lệnh trước đó mà không cần gõ lại.
- Tìm hiểu về các chế độ hoạt động của terminal: Terminal có thể hoạt động trong các chế độ khác nhau như chế độ xem trực tiếp (scrolling) và chế độ phân trang (paging). Hiểu rõ về các chế độ này sẽ giúp bạn tăng tốc độ làm việc với terminal.
📝 Tổng kết và lời kết
Terminal là một công cụ không thể thiếu trong việc sử dụng hệ điều hành Linux. Tùy chỉnh terminal có thể mang đến một trải nghiệm Linux tuyệt vời, với giao diện thân thiện và hiệu suất cao. Hy vọng với những gợi ý và hướng dẫn trong bài viết này, bạn sẽ có thể tận hưởng việc làm việc với terminal và khám phá thế giới Linux một cách nhanh chóng và dễ dàng.
Highlights
- Tùy chỉnh giao diện terminal để tăng trải nghiệm Linux của bạn.
- Terminal là một công cụ mạnh mẽ với tốc độ và linh hoạt cao.
- Cài đặt ứng dụng Terminator để có giao diện terminal tiện ích.
- Tùy chỉnh font và màu sắc trong terminal để tạo giao diện đẹp và dễ nhìn.
- Sử dụng lệnh và các biến môi trường để tăng hiệu suất làm việc với terminal.
- Sử dụng các lệnh phổ biến và kỹ thuật tiên tiến để làm việc nhanh chóng và hiệu quả trong terminal.
FAQ
Q: Làm thế nào để cài đặt ứng dụng Terminator trên Linux?
A: Bạn có thể cài đặt Terminator bằng cách chạy lệnh sudo apt-get install terminator trong terminal.
Q: Làm thế nào để thay đổi màu sắc trong terminal?
A: Bạn có thể tùy chỉnh màu sắc trong terminal bằng cách vào menu "Preferences" và thay đổi các tùy chọn màu sắc.
Q: Có những lệnh nào quan trọng mà tôi nên biết khi sử dụng terminal?
A: Một số lệnh quan trọng và hữu ích bao gồm cd (di chuyển đến thư mục), ls (liệt kê tệp và thư mục), mkdir (tạo thư mục), và cp (sao chép tệp).
 WHY YOU SHOULD CHOOSE Proseoai
WHY YOU SHOULD CHOOSE Proseoai