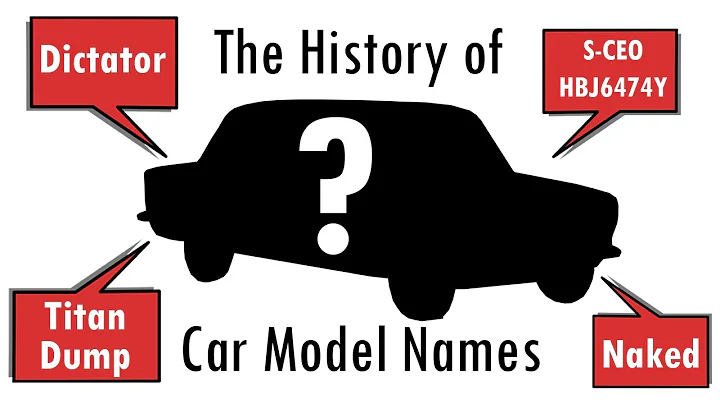个性化设置指南!定制您的显示器最佳设置!
Table of Contents
- 🖥️ 设置正确的刷新率
- 🖥️ 下载并更新驱动程序
- 🖥️ 启用G-Sync或FreeSync
- 🎨 调整显示器颜色
- 🎮 切换到游戏模式
- 🎮 选择适合你的游戏类型
- 🌈 使用亮度和对比度控制
- 💻 自定义显示器设置
- ✨ 根据个人喜好进行调整
- 🙋♀️ 工具和资源
🖥️ 设置正确的刷新率
要获得最佳效果,首先需要为显示器设置正确的刷新率。右键点击桌面,选择显示设置,滚动到底部,点击高级显示设置,并将刷新率更改为显示器支持的最大值。如果发现显示器的刷新率与宣传不符,那么可能是使用了HDMI线而不是显示线。
🖥️ 下载并更新驱动程序
在使用电脑时,确保下载并安装最新的显卡驱动程序非常重要。可以使用Geforce Experience(英伟达显卡)或AMD Experience(AMD显卡)应用程序来更新驱动程序。通过右键点击桌面,选择相应的显卡控制面板,并在其中启用 G-Sync 或 FreeSync。
🎨 调整显示器颜色
调整显示器颜色是可选的步骤,但它可以提高视觉体验。可以通过访问ratings.com网站并搜索你的显示器,下载相应的色彩配置文件。然后,通过Windows的颜色管理来为显示器设置这个配置文件。
🎮 切换到游戏模式
将显示器设置为游戏模式可以减少输入延迟和响应时间。大多数游戏显示器已经内置了此功能,因此大多数用户不需要进行此步骤。但如果你的显示器不支持游戏模式,可以在显示器设置中进行相应的调整。
🎮 选择适合你的游戏类型
如果你的显示器支持多种游戏选项,则应根据自己的游戏类型选择适合的模式。例如,如果你玩射击游戏,可以将显示模式设置为FPS模式,这将使颜色更加动态,有利于追踪目标。
🌈 使用亮度和对比度控制
如果你的显示器支持调整游戏中较暗区域的功能,可以尝试打开该功能。此功能可以使游戏中的暗区域变亮,有助于更好地追踪目标。
💻 自定义显示器设置
显示器的其余设置因游戏而异。根据个人喜好和游戏需求,可以在亮度、对比度等设置中进行调整。
✨ 根据个人喜好进行调整
最后,根据个人喜好进行微调。没有万能的设置,一切都取决于个人喜好和游戏体验。
🙋♀️ 工具和资源
- ratings.com:提供显示器色彩配置文件下载
 WHY YOU SHOULD CHOOSE Proseoai
WHY YOU SHOULD CHOOSE Proseoai