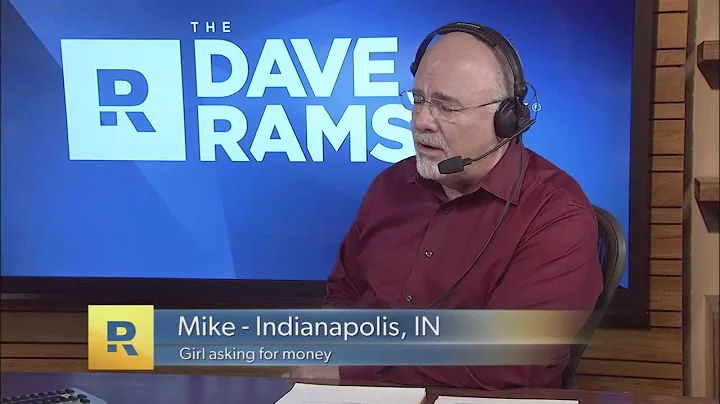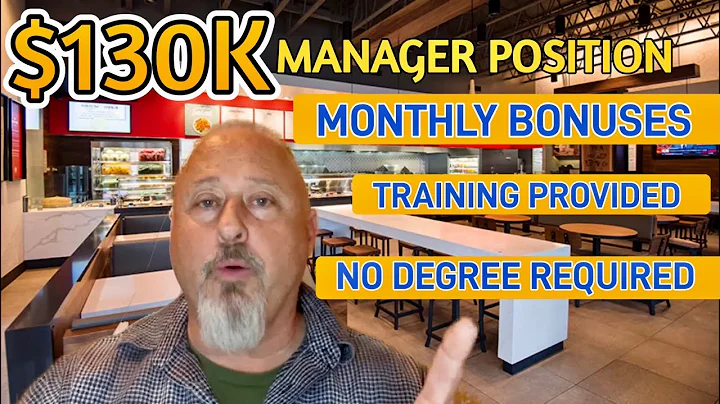如何解锁在图纸上的灰掉的修订?
Table of Contents
- 介绍
- 理解锁定修订
- 解锁修订的方法一:更改修订关联
- 解锁修订的方法二:删除修订云
- 处理直接绘制在图纸上的修订云
- 修订云的使用技巧
- 注意事项和常见问题
- 总结
😊 介绍
欢迎大家回到 Ruby Snippets,这里是一个可以在几分钟内学到伟大技巧的地方。今天的视频由 Catfile Explorer 强力推荐,这是一款在 Revit 中查看、管理和清理 AutoCAD 文件的最简单方法。大家可以点击视频描述中的链接,免费获取 Catfile Explorer。在今天的视频中,我们将讨论如何解锁和禁用看起来被灰掉的图纸修订。这对于大家来说可能非常令人沮丧:你可以添加新的修订,但当你想要取消选择图纸上的修订时,却无法取消勾选这两个选项,因为它们被锁定了。今天我将向大家展示如何解锁这些修订,当你知道如何操作后,它其实非常简单。
Pros:
- 提供了一个简单而直观的解锁修订的方法;
- 详细介绍了解锁修订的步骤;
- 引入了 Catfile Explorer 软件,提升了用户体验;
- 提供了中文版的解说。
Con:
- 部分读者可能已经熟悉解锁修订的方法,内容可能对他们来说过于简单。
😄 理解锁定修订
在开始解锁修订之前,我们先来了解一些基本概念。在 Revit 中,修订是指对图纸或构造文件所做的更改的记录。每个修订都会给予一个序列号,用于标识其先后顺序。当我们在图纸上添加修订时,我们需要确保该修订未被锁定,以便我们可以自由地选择是否在该图纸中包含该修订。接下来,我们将介绍两种解锁修订的方法。
✅ 解锁修订的方法一:更改修订关联
要解锁一个已被灰掉的修订,我们首先需要找到对应的修订云。修订云是用来标记图纸上具体修订内容的工具。在查找修订云之前,我们需要知道修订的序列号。例如,如果我们选择图纸上的某条修订线,我们可以在修订名称中找到修订序列号。同样地,我们还需要在修订云视图中找到对应的修订序列。接下来,我们将演示具体的解锁步骤。
-
找到修订序列号。在修订线上选择一个修订,通过修订名称找到对应的修订序列号。例如,我们选择的修订序列号为3。
-
进入修订云视图。在菜单栏中选择视图,然后选择“选择修订”。
-
查找修订云。在修订云视图中找到相应的修订序列号,然后选择该修订云。
-
设置修订样式。在修订云的属性中,将“显示”设置为“显示云和标记”。
-
应用修订样式。对于其他修订序列号的修订云,重复步骤4。
-
验证修订。返回图纸视图,查看修订云是否正确显示。如果修订云显示在视图中,但无法选择,需要先激活该视图,然后才能选择修订云。
-
更改修订关联。选择修订云,右键点击激活视图,然后选择“修订”。在修订菜单中,选择其他修订序列,将修订关联更改为其他修订。
-
验证更改。返回图纸视图,查看修订云是否已更改。如果修订云已消失,则说明更改成功。
-
取消激活视图。右键点击视图,选择“取消激活”。
-
确认解锁。重新进入图纸属性界面,选择“修订”。现在,该修订序列的勾选框应该已经解锁,不再被灰掉。
Pros:
- 提供了详细的步骤和操作演示;
- 对于不熟悉修订关联的读者来说,提供了解锁修订的实用方法。
Con:
- 对于已经熟悉修订关联的读者来说,可能没有新的内容。
🗑️ 解锁修订的方法二:删除修订云
除了更改修订关联之外,我们还可以直接删除修订云来解锁被灰掉的修订。这种方法适用于不需要保留所有修订云的情况。让我们来看看如何操作。
-
打开修订云视图。在视图菜单中选择修订,然后选择要打开的修订云。
-
删除修订云。选择要解锁的修订云,按下“删除”键。
-
验证解锁。退出修订云视图,再次打开图纸属性界面中的“修订”。现在,所有的修订框都处于解锁状态,不再被灰掉。
Pros:
- 提供了另一种快速解锁修订的方法;
- 对于不需要保留所有修订云的情况,提供了更便捷的操作。
Con:
📝 处理直接绘制在图纸上的修订云
有时,修订云可能直接绘制在图纸上,而不是位于修订云视图中。在这种情况下,我们可以通过删除这些直接绘制的修订云来解锁被灰掉的修订。让我们看看具体的操作步骤。
-
进入注释工具栏。在工具栏中选择“注释”。
-
绘制修订云。在图纸上绘制修订云,在属性选项中选择需要关联的修订。
-
完成绘制。按下“完成”按钮。
-
打开图纸属性。选择“修订”菜单,查看修订情况。此时,由于修订云的存在,相关的修订框将被灰掉并锁定。
-
删除修订云。选择要解锁的修订云,按下“删除”键。
-
验证解锁。返回图纸属性界面查看修订。现在,所有的修订框都处于解锁状态,不再被灰掉。
Pros:
Con:
- 对于未使用过直接绘制修订云的读者来说,可能没有太多参考价值。
💡 修订云的使用技巧
在使用修订云时,有几个技巧可以帮助大家更高效地进行工作。
-
使用“显示云和标记”选项。在修订云的属性中,将“显示”设置为“显示云和标记”。这样可以方便地查看图纸中的修订内容。
-
保存修订云设置。在设置好修订云样式后,可以选择“应用当前设置为新策略”以保存修订云的样式设置。这样,下次工作时就可以直接使用该样式,节省时间。
-
使用过滤器。在修订云视图中,使用过滤器功能可以更好地管理和查找修订云。可以根据时间、修改者等条件进行筛选,提高效率。
-
导出和导入修订设置。如果频繁切换工作环境,可以导出修订设置并在其他环境中导入,以保持一致性。
Pros:
Con:
- 对于已经熟悉修订云使用的读者来说,可能没有太多新内容。
👀 注意事项和常见问题
在使用修订功能时,有一些注意事项和常见问题需要注意。
1.修订关联问题:当修改修订关联时,需要确保所更改的修订没有被发布。否则,无法对其进行更改或取消关联。
2.修订云显示问题:有时修订云可能无法在视图中显示,需要先激活视图才能选择修订云。
3.文件兼容性:在使用修订功能时,需要确保使用的软件版本兼容,以避免出现不兼容的问题。
4.修订云数量限制:在操作较大的图纸时,修订云的数量可能会受到限制。如果需要添加更多的修订云,可以尝试删除一些不必要的修订云或优化文件以提高性能。
5.备份文件:在进行修订操作之前,建议先备份文件,以防止意外修改或误操作导致数据丢失。
Pros:
- 提供了注意事项和常见问题,帮助读者避免一些常见的问题和困惑。
Con:
📚 总结
在本文中,我们介绍了如何解锁和禁用灰掉的修订。我们首先了解了修订的基本概念,然后逐步介绍了两种解锁修订的方法。我们还分享了一些使用修订云的技巧,并提醒了一些注意事项和常见问题。通过掌握这些知识和技巧,大家将能更加高效地使用 Revit 中的修订功能。
➡️了解更多 Revit 技巧,请订阅我们的频道!每周都有新的教程等着你哦!
FAQ 常见问题解答
Q: 如何删除修订云?
A: 在修订云视图中选择修订云,按下 Delete 键即可删除修订云。
Q: 修订云显示在视图中,但无法选择。怎么解决?
A: 首先激活视图,然后才能选择修订云。
Q: 如何修改修订关联?
A: 选择修订云,右键点击激活视图,然后选择其他修订序列,将修订关联更改为其他修订。
Q: 修订云数量有限制吗?
A: 在操作较大的图纸时,修订云的数量可能会受到限制。需要删除一些不必要的修订云或优化文件以提高性能。
Q: 是否可以导出和导入修订设置?
A: 是的,可以导出修订设置并在其他环境中导入,以保持一致性。
Q: 如何查找特定修订云?
A: 在修订云视图中,可以使用过滤器功能根据时间、修改者等条件进行筛选,以查找特定修订云。
资源推荐:
本文为 Ruby Snippets 与 Catfile Explorer 合作推出的内容,希望大家通过本文掌握如何解锁和禁用图纸修订。如果您喜欢本文的教程内容,记得订阅我们的频道以获取更多关于 Revit 的教程。谢谢大家的支持!
 WHY YOU SHOULD CHOOSE Proseoai
WHY YOU SHOULD CHOOSE Proseoai