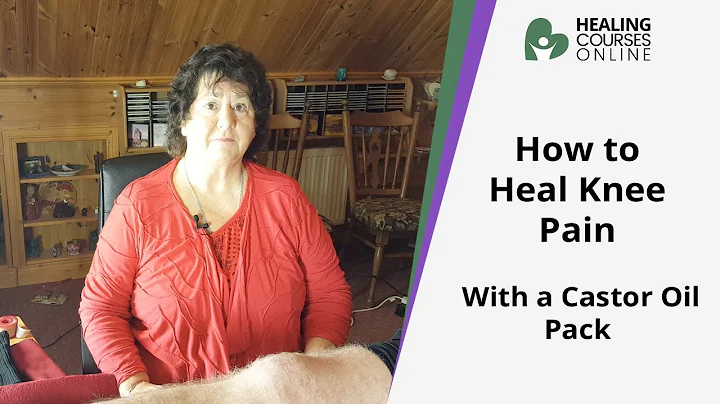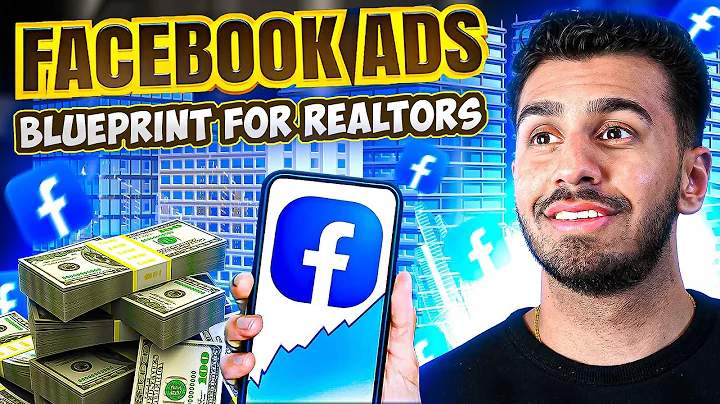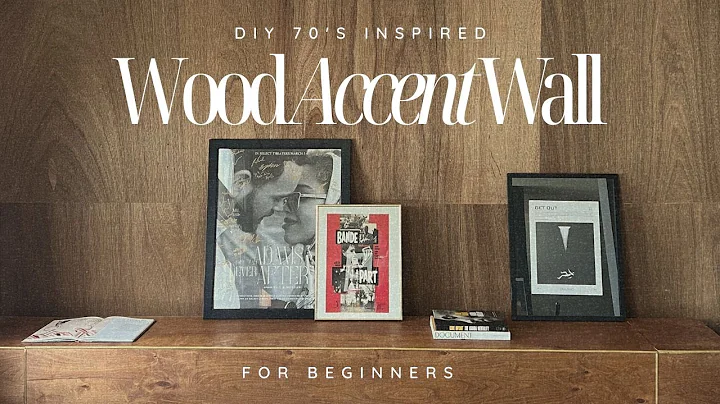无代码创建3个条件下拉菜单,Google Sheets,2023
目录
- 引言
- 什么是Google Sheets
- 什么是条件下拉菜单
- 为什么要使用条件下拉菜单
- 如何在Google Sheets中创建条件下拉菜单
- 第一步:准备数据
- 第二步:创建第一个条件下拉菜单
- 第三步:创建第二个条件下拉菜单
- 第四步:创建第三个条件下拉菜单
- 问题与局限性
- 优点和缺点
- 结论
引言
欢迎来到本篇文章,今天我们将讨论在Google Sheets中使用条件下拉菜单的方法。条件下拉菜单是一种方便的功能,可以根据不同的条件显示不同的选项,帮助我们更高效地完成任务。在本文中,我们将详细介绍如何在Google Sheets中创建条件下拉菜单,并探讨使用此功能的优点和局限性。
什么是Google Sheets
首先,让我们先了解一下Google Sheets是什么。Google Sheets是一款在线电子表格工具,可以与Google的其他办公套件如Google Docs和Google Slides无缝集成。它具有与传统电子表格软件相似的功能,如数据排序、公式计算和数据分析,同时还具有实时协作和云存储的优势。
什么是条件下拉菜单
条件下拉菜单是一种在表格中的单元格中实现动态下拉选项的功能。这意味着根据特定的条件或输入,下拉菜单中的选项会自动改变。这对于根据特定条件选择相关选项非常有用。
为什么要使用条件下拉菜单
使用条件下拉菜单有许多好处。首先,它可以提高工作的效率,减少错误。通过根据不同的条件显示特定的选项,可以帮助用户更快速地完成任务,并避免选择错误的选项。
另外,条件下拉菜单也能够提供更好的用户体验。用户只需根据自己的需求选择适当的条件,即可获得与其相关的选项,无需浏览整个列表。
如何在Google Sheets中创建条件下拉菜单
下面将详细介绍如何在Google Sheets中创建条件下拉菜单。您可以按照以下步骤操作:
第一步:准备数据
首先,您需要准备数据。在工作表中,创建一个包含不同条件和相关选项的数据表。确保您的数据表按正确的格式组织和排列。
第二步:创建第一个条件下拉菜单
在需要显示条件下拉菜单的单元格中,右键单击并选择“数据验证”。在“验证规则”选项中,选择“列表”并在“来源”字段中输入数据表中相应条件的范围。点击确定后,您将看到在该单元格中创建了一个下拉菜单,其中只显示与所选条件相关的选项。
第三步:创建第二个条件下拉菜单
对于第二个条件下拉菜单,重复上述步骤。在相应的单元格中,右键单击并选择“数据验证”。在“验证规则”选项中,选择“列表”并输入数据表中与所选条件对应的选项范围。点击确定后,您将在该单元格中创建另一个条件下拉菜单。
第四步:创建第三个条件下拉菜单
如果需要创建第三个条件下拉菜单,也可以按照同样的步骤进行操作。只需重复上述步骤,在相应的单元格中创建第三个条件下拉菜单。
问题与局限性
使用条件下拉菜单有一些问题和局限性需要考虑。首先,如果在数据表中插入新的行或列,可能会导致条件下拉菜单的范围发生变化,从而导致功能失效。此外,如果您的数据表中存在重复的条件,可能会导致条件下拉菜单显示不准确的选项。
另外,条件下拉菜单的功能受到Google Sheets本身的限制。一些复杂的条件和计算可能无法通过条件下拉菜单实现,需要使用其他功能或编写自定义脚本来解决。
优点和缺点
使用条件下拉菜单可以带来许多优点,如提高工作效率和用户体验。它可以帮助用户更轻松地选择相关的选项,并减少错误。另外,条件下拉菜单不需要编写代码,对于不熟悉编程的用户来说非常方便。
然而,条件下拉菜单也存在一些缺点。首先,当在数据表中插入新的行或列时,可能会导致功能失效。其次,条件下拉菜单的功能有一定局限性,无法解决所有复杂的条件和计算问题。
结论
总的来说,条件下拉菜单是一种方便实用的功能,可以在Google Sheets中帮助用户更高效地处理数据。通过根据特定的条件显示相关的选项,条件下拉菜单可以提高工作效率和用户体验。尽管存在一些问题和局限性,但条件下拉菜单仍然是一种强大的工具,值得在日常工作中使用。
谢谢阅读本文,希望对您有所帮助!如果您有任何问题或疑问,请随时提问。
 WHY YOU SHOULD CHOOSE Proseoai
WHY YOU SHOULD CHOOSE Proseoai