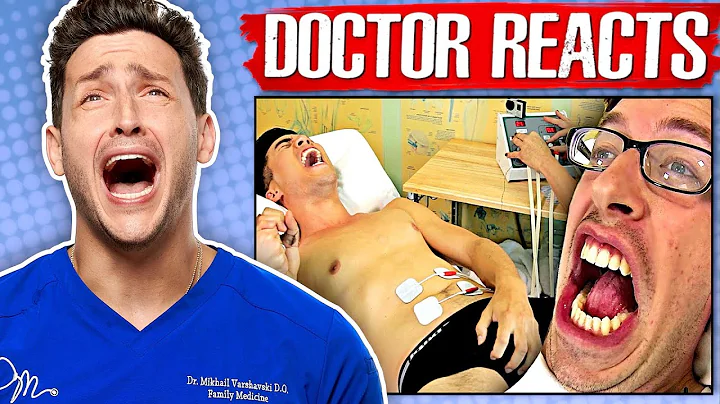12分钟创建个人博客:详细DIY指南
目录
- 第一步: 进入 DIY Pete 网站
- 第二步: 注册域名
- 第三步: 选择主机计划
- 第四步: 完成注册
- 第五步: 配置蓝宿控制面板
- 第六步: 安装 WordPress
- 第七步: 设置 WordPress
- 第八步: 自定义主题和页面
- 第九步: 发表第一篇博客
- 第十步: 自定义网站样式
- 结语
🚀 DIY Pete: 如何创建个人网站和博客 🎉
在今天的文章中,我将向你展示如何使用 DIY Pete 的自助方法来创建你自己的网站和博客。你将学习到注册域名、设置主机、安装 WordPress,并最终发表自己的第一篇博文。让我们一起来深入了解。
第一步: 进入 DIY Pete 网站 💻
首先,你需要访问 www.DIYPete.com。在网站首页上,你可以找到资源页面或者点击顶部的 "开始你的 DIY 博客" 链接。
第二步: 注册域名 🌐
在 DIY Pete 网站上,你可以注册自己的域名。输入你想要获得的域名,然后选择合适的扩展名,我推荐使用 ".com"。如果域名可用,系统将显示"恭喜,你的域名可用",接下来你需要填写注册信息,包括你的名字、姓氏、企业名称和地址。
第三步: 选择主机计划 🏠
在注册域名后,你需要选择一个主机计划。在 Bluehost 网页上,选择一个合适的价格计划,我建议选择一个 12 个月的计划,这样的话你可以以更便宜的价格享受服务。此外,我建议取消勾选那些我认为不必要的附加服务。
第四步: 完成注册 ✅
在填写完信用卡信息后,点击下一步,这将带你进入附加服务的页面。你不需要购买任何额外的服务,所以可以直接滚动到页面底部,点击"完成"按钮。这一页将显示我们的注册是否成功,以及一些登录信息。
第五步: 配置蓝宿控制面板 ⚙️
现在是时候设置 Bluehost 的控制面板了。点击登录按钮,输入你的用户名和刚刚设置的密码,然后点击登录。登录后,点击控制面板,这将带你到一个页面,上面有许多图标,但我们只需要点击顶部的"网站"选项卡或稍向下滚动并点击下方的 WordPress 图标,两者都将带你进入相同的 WordPress 安装页面。
第六步: 安装 WordPress 🖥️
在 WordPress 安装页面,你可以选择安装 WordPress 的位置,默认为你的域名。点击"检查域名"按钮,然后继续。接下来,你需要点击两个复选框,第一个是"显示高级选项",你可以在这里输入你的网站名称和用户名,第二个是"创建密码",你需要为 WordPress 后台设置一个密码以及联系电子邮件。然后点击"现在安装"按钮。
第七步: 设置 WordPress ⚙️
安装完毕后,你将看到一个进度条,大约需要 20 秒至 1 分钟的时间来完成 WordPress 的安装。安装完成后,点击"查看凭据",你将看到你的 WordPress 登录信息,包括你的域名、管理员 URL、用户名和密码。点击管理员 URL,这将带你到 WordPress 的登录页面。
第八步: 自定义主题和页面 🎨
你已经成功登录到 WordPress 的控制面板,这也是你的网站首页。首先,我们需要更改网站的标语。点击"设置",然后在"常规设置"中更改标语为"DIY 项目任你来做",你随时可以通过这个面板进行更改。接下来,点击"固定链接"设置,选择"文章名称",这将使你的文章 URL 更加简洁。
然后,你可以选择一个合适的主题。WordPress 自带一些默认主题,你也可以搜索并安装新的主题。选择一个免费主题,点击安装,然后激活。
接下来,我们来看一下应用新主题后的网站效果。刷新网页后,你将看到新的模板。接下来,我们将更改一些图片和背景,点击"外观",然后选择"页眉",你可以上传新的图片。参照教程,你可以使用 Photoshop 等软件进行设计,然后上传图片。接着,点击"背景",选择一个漂亮的背景图片,上传并保存更改。
现在,我们来做一些其他的更改。你可以点击"自定义",然后选择"颜色",这里可以更改按钮等其他区域的颜色。预览更改后的效果,关闭预览。如果你想要创建一个新的页面,点击"页面",然后选择"添加新页面",输入标题和内容后发布。
第九步: 发表第一篇博客 📝
再次点击左侧的"文章",然后选择"添加新文章"。在标题栏中,输入你的第一个 DIY 项目标题。然后,在正文框内写下你想要分享的内容。你还可以添加图片,点击"添加媒体",上传你想要使用的图片,然后插入到文章中。最后,点击发布。
现在,你的第一篇博客已经发布了!刷新网页,回到首页,你将看到你刚刚发布的第一个 DIY 项目博客。
第十步: 自定义网站样式 🎨
最后,我还想给你推荐一个自定义主题的网站 ThemeForest。他们提供了成千上万的主题供选择,花费 50 美元购买一个主题可以让你的网站外观更加专业,而且具备定制化的能力。他们提供各种各样的主题,你可以随意浏览。通过查看一些其他的主题选项,你能够更好地为你的网站选择合适的主题。
好了,希望今天的文章对你有所帮助!通过这篇文章,你已经学会了注册域名、设置主机、安装 WordPress,并成功发表了第一篇博客。如果你打算开始自己的网站和博客,并且觉得本文内容有所帮助,非常感谢你在注册 Bluehost 前使用我的链接来支持 DIY Pete 网站。这将帮助我继续提供免费的信息分享。
祝你好运,并且享受 DIY Pete 网站带给你的乐趣和启发!来自 Montana 的诚挚问候!
结语
在这篇文章中,我向你介绍了如何使用 DIY Pete 的自助方法来创建你自己的网站和博客。我们从注册域名开始,然后选择合适的主机计划并完成注册。接着,我们配置了蓝宿控制面板,安装了 WordPress,并进行了一些自定义的设置。最后,你发表了自己的第一篇博客,并且了解了如何自定义网站样式。
希望这篇文章对你有所帮助!如果你有任何问题,请随时联系我。祝你在接下来的创作过程中一切顺利!
FAQ
Q: 我需要拥有编程技能才能创建自己的网站和博客吗?
A: 不需要。使用 DIY Pete 提供的自助方法,你不需要编程技能就可以轻松创建自己的网站和博客。
Q: 我可以在 Bluehost 之外的其他主机上托管我的网站吗?
A: 当然可以。这里只是介绍了 Bluehost,但你可以选择任何适合你需求的主机来托管你的网站。
Q: 我可以在以后更改我的主题吗?
A: 是的,你可以随时更改主题。WordPress 有很多免费和付费的主题可供选择。
Q: 我可以在我的博客中使用自己的图片吗?
A: 当然可以!你可以上传自己的图片,并在博客中使用它们。
Q: 我可以在我的网站上添加更多功能吗?
A: 当然可以!WordPress 有很多插件可供选择,可以帮助你增加各种功能和特性。
资源
 WHY YOU SHOULD CHOOSE Proseoai
WHY YOU SHOULD CHOOSE Proseoai