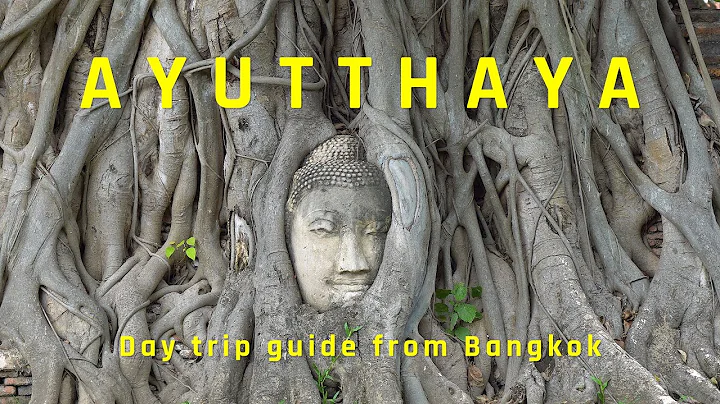5分钟内制作自定义谷歌地图 - 视频教程
目录
- 简介
- 制作自定义谷歌地图的快速方法
- [使用Snazzy Maps选择地图样式](#使用Snazzy Maps选择地图样式)
- 定位所需地点
- 自定义地图样式
- 导出地图为矢量文件
- 将地图导入Illustrator
- 使用图像跟踪工具创建矢量图像
- 在Illustrator中编辑矢量图像
- 使用Photoshop编辑矢量图像
简介
在本篇文章中,我们将介绍如何使用Snazzy Maps快速制作自定义的谷歌地图,并且将它导出为矢量图像以便在Adobe Photoshop或Illustrator中进一步自定义。我们将逐步解释每个步骤,帮助您轻松创建自己独特的地图。
制作自定义谷歌地图的快速方法
使用Snazzy Maps是制作自定义谷歌地图的一种快速而简单的方法。Snazzy Maps提供了许多预设样式供您选择,您可以根据自己的喜好进行调整和定制。
使用Snazzy Maps选择地图样式
在Snazzy Maps网站上,您可以找到许多精美的地图样式。您可以直接在网站上预览和选择样式,以便找到最适合您的项目的样式。
定位所需地点
在Snazzy Maps上选择了适合您的样式后,您可以在地图上定位您想要显示的具体位置。您可以放大、缩小和拖动地图,直到找到您想要的位置。
自定义地图样式
除了选择预设样式外,Snazzy Maps还提供了自定义地图样式的选项。您可以更改水域、文字、商店等元素的颜色和样式,以便使地图更符合项目的需求。
导出地图为矢量文件
一旦您完成了地图的自定义,您可以将其导出为矢量图像。矢量图像可以无损放大,而不会失去任何分辨率,这使得它们非常适合在不同尺寸和分辨率的项目中使用。
将地图导入Illustrator
导出的地图文件可以轻松地导入到Adobe Illustrator中。在Illustrator中,您可以对地图进行进一步编辑和定制,修改线条、颜色和样式,使地图更加独特和专业。
使用图像跟踪工具创建矢量图像
在Illustrator中,您可以使用图像跟踪工具将导入的地图图像转换为矢量图像。这将使您能够进一步编辑和调整各个元素,如线条和形状。
在Illustrator中编辑矢量图像
一旦地图被转换为矢量图像,您就可以使用Illustrator中的各种工具和功能进行编辑。您可以修改线条的颜色、形状和厚度,创建自定义的地图样式。
使用Photoshop编辑矢量图像
您还可以将矢量图像导入到Adobe Photoshop中进行编辑。在Photoshop中,您可以使用不同的图层和工具对地图进行进一步修改和增强。
结论
制作自定义的谷歌地图并进行进一步的自定义是一个简单而易于实现的过程。使用Snazzy Maps和Adobe Creative Suite中的工具,您可以创建出令人印象深刻的独特地图,以满足各种项目的需求。
FAQ
Q: 如何选择适合自己项目的地图样式?
A: 您可以在Snazzy Maps网站上找到许多预设样式,并预览它们以选择最适合您项目的样式。
Q: 我可以在地图上标记特定的位置吗?
A: 是的,您可以在Snazzy Maps上定位和标记您想要显示的特定位置。
Q: 如何导出地图为矢量图像?
A: 您可以将导出地图文件保存为矢量图像格式,如SVG或EPS,以便在Adobe Illustrator中进一步修改。
Q: 是否可以对导出的地图进行更多定制和修改?
A: 是的,您可以在Adobe Illustrator或Photoshop中对导出的地图进行更多的定制和修改,使其更符合您的项目需求。
链接资源
 WHY YOU SHOULD CHOOSE Proseoai
WHY YOU SHOULD CHOOSE Proseoai