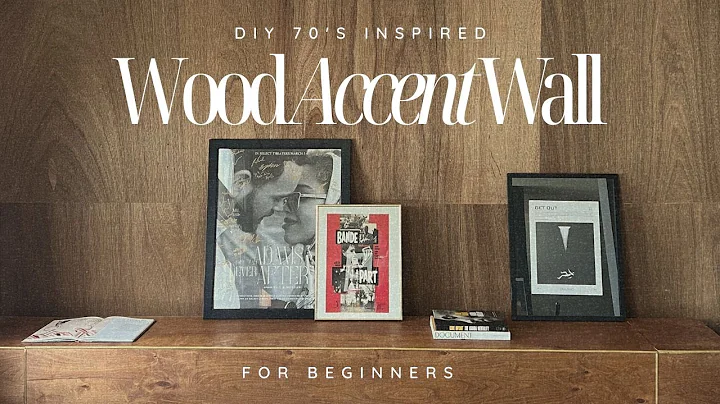AutoCAD创建自定义标题块和修订表
Table of Contents
1. 介绍
- 1.1 关于标题块
- 1.2 自定义标题块
- 1.3 添加标签
2. 创建新的标题块
- 2.1 选择纸张尺寸
- 2.2 编辑标题块
- 2.3 定制标题块
3. 创建自定义标签
- 3.1 添加项目信息标签
- 3.2 编辑标题块元素
- 3.3 创建自定义标题块
4. 添加修订表
- 4.1 创建修订表
- 4.2 格式化修订表
- 4.3 将修订表添加到标题块
5. 自定义标题块外观
- 5.1 调整行数
- 5.2 自定义行高
- 5.3 扩展修订表行数
6. 总结
🏢 介绍
在AutoCAD中,标题块是绘图页的重要组成部分。它包含了与项目相关的信息,如公司名称、项目名称和绘图日期等。
1.1 关于标题块
标题块在绘图中起到了重要的作用。它不仅提供了与项目相关的信息,还可以用于绘制标准图框、公司徽标等。
1.2 自定义标题块
Autodesk通常提供了一些默认的标题块,但您也可以根据自己的需求进行自定义。自定义标题块可以让绘图更符合您的公司风格和要求。
1.3 添加标签
除了标题块本身的元素外,您还可以添加标签来显示项目信息。标签可以包含项目名称、绘图日期等相关数据,并可以自动填充。
🖌️ 创建新的标题块
创建新的标题块需要遵循一些步骤,让我们一起来看看如何操作。
2.1 选择纸张尺寸
首先,在AutoCAD中选择合适的纸张尺寸,如A4或A1。这将确定标题块的大小以适应您的绘图需求。
2.2 编辑标题块
一旦选择了纸张尺寸,您可以开始编辑标题块。通过双击标题块元素,它将打开一个编辑界面,您可以在其中进行修改。
2.3 定制标题块
编辑界面中,您可以根据需要对标题块进行定制。您可以更改标题块的外观、添加徽标或其他图形,并调整布局以适应您的需求。
➕ 创建自定义标签
自定义标签是添加到标题块中以显示项目信息的关键元素。让我们一起来看看如何创建自定义标签。
3.1 添加项目信息标签
在自定义标题块之前,您需要添加项目信息标签。这些标签可以自动填充项目的相关数据,如客户名称、项目名称、绘图名称等。
3.2 编辑标题块元素
在编辑标签过程中,您可以调整标签的位置、字体和大小等。确保它们与整个标题块的样式和布局相匹配。
3.3 创建自定义标题块
一旦完成了项目信息标签的添加和编辑,您可以开始创建自定义标题块。通过将标签拖放到标题块中,您可以构建出符合需求的绘图页。
📝 添加修订表
修订表是项目管理中的重要工具之一。让我们一起来看看如何在标题块中添加修订表。
4.1 创建修订表
首先,您需要创建修订表。在AutoCAD中,您可以选择要包含在修订表中的字段,并设置其样式和布局。
4.2 格式化修订表
一旦创建了修订表,您可以对其进行格式化。您可以调整行高、字体样式、标题栏等,以使修订表更具可读性和专业性。
4.3 将修订表添加到标题块
编辑完修订表的样式和格式后,您可以将其添加到标题块中。这样,每次创建新的绘图页时,修订表都会自动出现在标题块中。
🎨 自定义标题块外观
标题块的外观对于绘图的整体品质和专业性至关重要。让我们一起来看看如何自定义标题块的外观。
5.1 调整行数
根据需要,您可以调整修订表中显示的行数。通过调整行数,您可以适应不同大小的绘图需求。
5.2 自定义行高
自定义标题块的行高可以帮助您优化绘图的可读性。调整行高以适应文字内容,并确保标题块外观整齐、专业。
5.3 扩展修订表行数
如果需要添加更多的修订信息,您可以扩展修订表的行数。通过添加新的行,您可以随时更新和记录项目的修订历史。
✅ 总结
通过自定义标题块和添加修订表,您可以更好地管理和组织绘图项目。定制标题块外观可以提升绘图的专业性和可读性。
以上是关于AutoCAD标题块的简要介绍和操作指南。希望对您有所帮助!
FAQ
Q: 如何在AutoCAD中创建新的标题块?
A: 您可以在AutoCAD中选择纸张尺寸,并编辑和定制标题块元素来创建新的标题块。
Q: 如何向标题块添加修订表?
A: 首先,您需要创建修订表并设置其样式和布局,然后将修订表添加到标题块中。
Q: 是否可以自定义标题块的外观?
A: 是的,您可以自定义标题块的外观,如调整行数、行高和修订表的格式等。
Q: 是否可以添加自定义标签以显示项目信息?
A: 是的,您可以添加自定义标签来显示项目信息,并自动填充相关数据。
Q: 如何扩展修订表的行数?
A: 您可以在修订表中添加新的行来扩展修订表的行数,以记录更多的修订信息。
 WHY YOU SHOULD CHOOSE Proseoai
WHY YOU SHOULD CHOOSE Proseoai