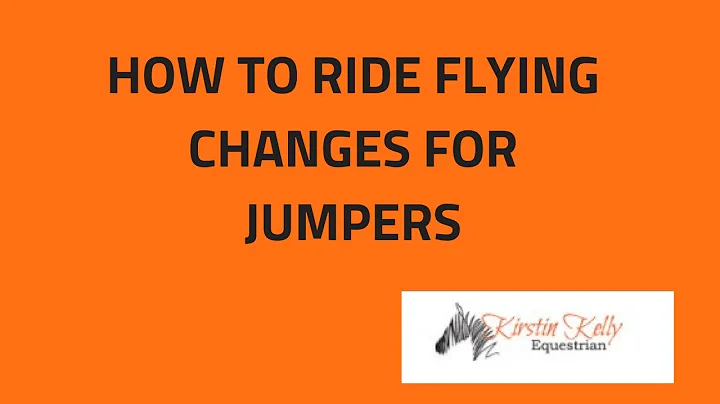CorelDraw绘制文字轮廓的新方法
目录 📚
- 引言
- 使用CorelDraw绘制文字轮廓的传统方法
- 新的绘制文字轮廓的方法
- 逐步示范如何绘制文字轮廓
- 4.1 将文字转换为曲线
- 4.2 分解文字曲线
- 4.3 组合文字曲线
- 4.4 绘制外层轮廓
- 4.5 绘制内层轮廓
- 动态演示如何调整文字轮廓
- 5.1 调整字母之间的间距
- 5.2 调整文字形状
- 5.3 优化外层轮廓
- 5.4 优化内层轮廓
- 结论
- 常见问题解答
- 资源链接
使用CorelDraw绘制更干净的文字轮廓的新方法 💡
在使用CorelDraw绘制文字时,为了使文字看起来更加独特和突出,我们通常会添加轮廓效果。而在本文中,我将向您展示一种全新的方法,以绘制更干净、整洁的文字轮廓。相比传统方法,这种新方法可以在保持清晰度的同时,节省更多的空间,并实现更好的轮廓效果。
在开始之前,请确保您已经熟悉基本的CorelDraw工具和功能,并且已经安装了最新版本的CorelDraw软件。
1. 引言
文字轮廓是一种强调文字形状和外观的常用技术。通过对文字轮廓进行调整和优化,可以让文字看起来更加独特和吸引人。传统的方法是将文字转换为曲线,然后通过手动调整每个曲线的位置和间距来实现轮廓效果。然而,这种方法存在一些不足之处,例如绘制过程繁琐、空间利用不当等。因此,我们需要一种更简便、高效的方法来绘制文字轮廓。
2. 使用CorelDraw绘制文字轮廓的传统方法
在CorelDraw中,通常我们会使用以下步骤来绘制文字轮廓:
- 将文字转换为曲线:选择文字工具,在画布上输入文本,然后右键点击文字并选择"转换为曲线"选项。
- 分解文字曲线:选择转换后的文字曲线,右键点击并选择"分解曲线"选项,将文字曲线分解为单个字母的曲线对象。
- 组合文字曲线:选择所有字母的曲线对象,右键点击并选择"组合"选项,将所有字母组合在一起,形成一个整体。
- 绘制外层轮廓:选择组合后的文字曲线,点击"效果"菜单,在"轮廓"选项中,设置外层轮廓的粗细和位置。
- 绘制内层轮廓:同样在"轮廓"选项中,设置内层轮廓的粗细和位置。
然而,传统的方法不仅繁琐,而且在空间利用方面存在一定的局限性。接下来,我将向您介绍一种全新的方法,以绘制更干净、整洁的文字轮廓。
3. 新的绘制文字轮廓的方法
在我们开始介绍新的绘制文字轮廓的方法之前,我将先向您展示一下传统方法在绘制文字轮廓时存在的一些问题。请参考下面的示例图片:

从上述示例中可以看出,传统的方法在绘制文字轮廓时,存在一些不够理想的地方。首先,轮廓之间的间距不够紧凑,导致空间浪费。其次,部分轮廓的清晰度不高,看起来有些模糊。因此,我们需要一种新的方法来解决这些问题。
4. 逐步示范如何绘制文字轮廓
在本节中,我将逐步向您介绍新的绘制文字轮廓的方法,并提供详细的操作步骤。请按照以下步骤进行操作:
4.1 将文字转换为曲线
首先,选择文字工具,并在画布上输入您想要绘制轮廓的文字。然后,右键点击文字并选择"转换为曲线"选项。这将把文字转换为曲线对象,并允许我们对其进行进一步的操作和调整。
4.2 分解文字曲线
接下来,选择转换后的文字曲线对象,右键点击并选择"分解曲线"选项。这将把文字曲线按照字母分解成单个的曲线对象,使得我们可以单独对每个字母进行操作。
4.3 组合文字曲线
现在,选择所有字母的曲线对象,右键点击并选择"组合"选项,将所有字母组合在一起,形成一个整体。这样,我们就可以对整个文字进行整体调整,而不仅仅是单个字母。
4.4 绘制外层轮廓
选择组合后的文字曲线对象,点击"效果"菜单,在"轮廓"选项中,设置外层轮廓的粗细和位置。调整外层轮廓的粗细和位置,以获得您想要的效果。
4.5 绘制内层轮廓
同样在"轮廓"选项中,设置内层轮廓的粗细和位置。根据您的需求调整内层轮廓的粗细和位置,以使文字看起来更加突出和清晰。
通过以上步骤,您将能够轻松地绘制出干净、整洁的文字轮廓,让您的设计作品更加独特和吸引人。
5. 动态演示如何调整文字轮廓
在本节中,我将通过动态演示向您展示如何调整文字轮廓,以实现更好的效果。请参考下面的演示视频,按照步骤进行操作:
[演示视频链接]()
5.1 调整字母之间的间距
在绘制文字轮廓时,调整字母之间的间距非常重要。合理的间距可以使文字看起来更加紧凑和平衡。根据您的设计需求,您可以使用CorelDraw的缩放和移动工具来调整字母之间的间距。
5.2 调整文字形状
除了调整字母之间的间距,您还可以通过修改文字形状来实现更多的定制化效果。例如,您可以使用扭曲工具来改变文字的形状,使之符合您的设计需求。
5.3 优化外层轮廓
在绘制文字轮廓时,外层轮廓的清晰度和位置非常重要。通过调整外层轮廓的粗细和位置,您可以使文字看起来更加突出和饱满。根据您的设计需求,您可以使用CorelDraw的轮廓工具来优化外层轮廓。
5.4 优化内层轮廓
内层轮廓的清晰度和位置也同样重要。您可以使用相同的方法和工具来调整内层轮廓,使之与外层轮廓形成更好的呼应和对比。
通过以上步骤的调整和优化,您将能够绘制出高质量、清晰度更高的文字轮廓,让您的设计作品更加出彩。
6. 结论
在本文中,我们介绍了一种全新的方法,以绘制更干净、整洁的文字轮廓。通过使用CorelDraw软件,并按照逐步示范的操作步骤,您将能够轻松地绘制出令人瞩目的文字轮廓效果。希望本文对您有所帮助,祝您在设计过程中取得更好的效果!
7. 常见问题解答
Q: 我可以在CorelDraw之外的其他设计软件中使用这种方法吗?
A: 是的,您可以尝试在其他设计软件中应用这种方法,但具体操作步骤可能会有所不同。
Q: 如何调整轮廓的颜色?
A: 在CorelDraw中,您可以使用"轮廓颜色"选项来调整轮廓的颜色。选择轮廓对象,点击"效果"菜单,找到"轮廓颜色"选项,选择您想要的颜色。
Q: 这种方法适用于中文文字吗?
A: 是的,这种方法适用于任何语言的文字,包括中文。
Q: 我在绘制文字轮廓时遇到了问题,该怎么办?
A: 如果您遇到任何问题或困惑,请随时向我们提问。我们将竭诚为您解答。
8. 资源链接
 WHY YOU SHOULD CHOOSE Proseoai
WHY YOU SHOULD CHOOSE Proseoai