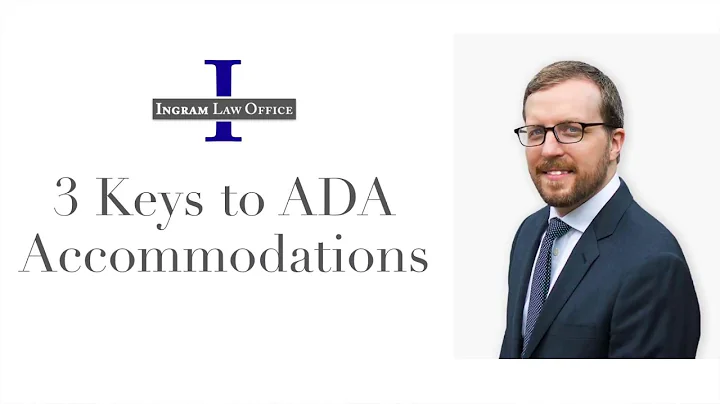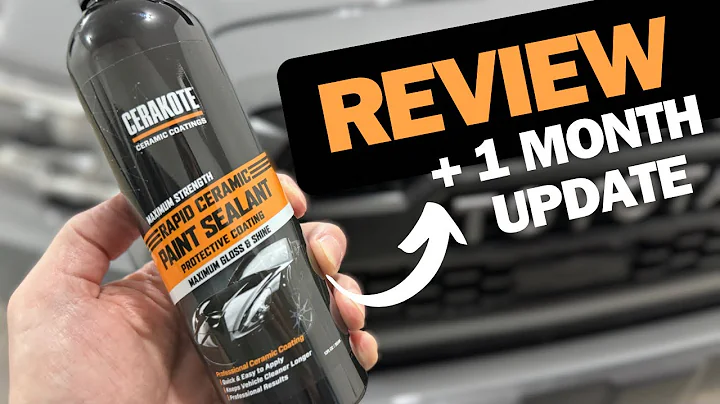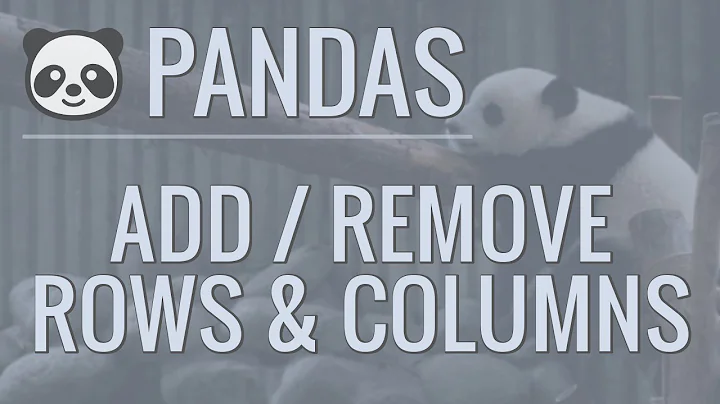Google Sheets 快速添加美元符号的5种方法!
目录
- Google Sheets 中如何添加美元符号
- 使用 Shift + 4 添加美元符号
- 使用 Alt + 3 + 6 添加美元符号
- 使用字符函数添加美元符号
- 使用复制粘贴方法添加美元符号
- 使用货币格式将所有数字转换为美元
🖥️ Google Sheets 中如何添加美元符号
在处理 Google Sheets 中的数字时,有时我们需要在数字前面添加美元符号。本文将介绍五种不同的方法,让您轻松向 Google Sheets 中添加美元符号。
1. 使用 Shift + 4 添加美元符号
第一种方法是使用键盘上的 Shift + 4 组合键。按住 Shift 键,然后按下数字键盘上的 4 键。释放按键后,您将在 Google Sheets 中看到美元符号的添加。
优点: 快捷简便,适用于大多数键盘。
缺点: 依赖于键盘布局,可能不适用于所有键盘类型。
2. 使用 Alt + 3 + 6 添加美元符号
第二种方法类似于第一种方法,但需要使用到数字键盘。按住 Alt 键,然后依次按下 3 和 6 键。松开按键后,您将在 Google Sheets 中看到美元符号的添加。
优点: 可在大多数键盘上使用。
缺点: 需要数字键盘。
3. 使用字符函数添加美元符号
第三种方法适用于所有键盘类型,包括 Mac 和 PC。您可以使用 Google Sheets 中的字符函数来添加美元符号。
在 Google Sheets 中的单元格中输入以下公式:
=char(36)
按下回车键后,您将看到美元符号已成功添加。
优点: 可在所有键盘上使用。
缺点: 需要手动输入公式。
4. 使用复制粘贴方法添加美元符号
第四种方法是通过复制粘贴特殊字符来添加美元符号。
打开网页浏览器,在搜索引擎中搜索 "美元符号"。选择任意一个结果,然后复制美元符号。
回到 Google Sheets 中的单元格,将美元符号粘贴到所需位置。
优点: 适用于任何键盘布局。
缺点: 需要互联网连接,手动复制粘贴。
5. 使用货币格式将所有数字转换为美元
最后一种方法适用于大量数字的情况。您可以使用 Google Sheets 的货币格式来将列中的所有数字转换为美元。
选择包含数字的列,然后点击菜单栏上的 "格式"。在下拉菜单中选择 "货币" 选项。
现在,所有数字都已转换为美元。
优点: 快速将整个列的数字转换为美元。
缺点: 可能需要对整个列进行格式设置。
这些就是在 Google Sheets 中添加美元符号的五种方法。希望这些方法对您有帮助!如果喜欢本教程,请给予点赞,关注我们的频道,点击通知铃以获取最新视频发布的提醒。感谢您观看本教程,我是来自「Trusted Tutorials」的 Daniel。
简化方法和负载
为了在 Google Sheets 中添加美元符号,我们介绍了五种不同的方法。不同的方法适用于不同的键盘布局和使用偏好。您可以根据自己的设备和需求选择合适的方法。
首先,通过使用 Shift + 4 组合键可以快速添加美元符号,适用于大多数键盘。其次,使用 Alt + 3 + 6 组合键也可以实现相同的效果,并适用于具有数字键盘的键盘布局。这两种方法都是直接在键盘上操作,不需要复制粘贴操作。
第三种方法是使用字符函数,在 Google Sheets 中输入一个公式来添加美元符号。这种方法适用于所有键盘类型,包括 Mac 和 PC。
如果以上方法不适应您的情况,您可以考虑使用复制粘贴方法。只需在网页浏览器中搜索 "美元符号",复制所需的符号,并粘贴到 Google Sheets 中的单元格即可。
最后一种方法是使用货币格式进行转换。这种方法适用于大量数字,可以将整个列的数字都转换为美元。
无论您使用哪种方法,都可以在 Google Sheets 中轻松地添加美元符号!
FAQ
Q: 这些方法适用于所有语言的键盘布局吗?
A: 是的,以上方法适用于所有语言的键盘布局。
Q: 是否可以将其他货币符号添加到 Google Sheets 中?
A: 是的,您可以根据需要将其他货币符号添加到 Google Sheets 中。方法与添加美元符号类似。
Q: 是否可以将美元符号应用于特定单元格而不是整个列?
A: 是的,您可以选择特定单元格或范围,并将其格式设置为货币格式。
Q: 是否可以在 Google Sheets 中更改货币符号的样式?
A: 是的,您可以根据自己的喜好更改货币符号的样式。在 Google Sheets 中,您可以自定义货币格式。
Q: 是否可以在 Google Sheets 中添加其他特殊字符?
A: 是的,您可以使用复制粘贴方法添加任何其他特殊字符。
资源
 WHY YOU SHOULD CHOOSE Proseoai
WHY YOU SHOULD CHOOSE Proseoai