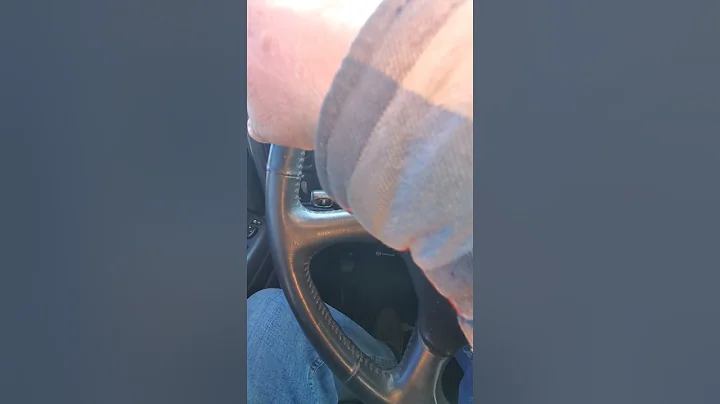Google Sheets删除包含指定数据的行
目录
- 设置筛选器
- 使用FILTER函数创建新表
- 灵活条件过滤
- 动态更新数据
- 创建静态数据表
- 处理日期格式
- 解决实际问题的其他短视频
- 总结
- 常见问题解答
🗂️ 设置筛选器
当使用Google Sheets进行数据处理时,有时需要根据某些条件删除不需要的行。本文将介绍两种方法来实现这一目标,并解释这两种方法的不同之处。
1.1 应用筛选器
首先,我们可以使用筛选器来实现行的筛选。选择需要筛选的数据,然后点击鼠标左键并拖动鼠标到数据的底部,以告诉Google Sheets你想要筛选的范围。接下来,点击"数据",然后选择"创建筛选器"。现在,你会看到每一列的顶部都出现了筛选按钮。你可以使用这些按钮来进行筛选。
1.2 筛选条件
假设我们想要包括"Central"和"South",但排除"West"。我们可以通过在对应的列上取消选择"West"来实现这一目标。点击"确定"即可完成筛选操作。除了使用复选框来进行筛选,我们还可以使用条件来指定筛选规则。例如,在"条件"中选择"不包含文本",然后输入"West"。结果将与使用复选框的方法相同,但在菜单选项中还有很多其他的灵活性。
使用FILTER函数创建新表
除了使用筛选器,我们还可以通过使用FILTER函数来动态创建满足特定条件的新表。在公式栏中输入"=FILTER",然后按下开括号,这将提示你接下来需要提供的参数。首先,输入要进行筛选的数据范围,与使用筛选器时相同。然后,通过设置条件,告诉函数你希望排除哪些行。例如,我们可以设置条件为"当B列的值不等于'West'时"。通过在条件前后加上引号,我们告诉Google Sheets这是一个字符串而不是数字。最后,关闭括号并按下回车,函数将返回符合条件的行。
灵活条件过滤
FILTER函数可以接受多个范围和多个条件,具有很高的灵活性。你可以在公式中指定多个范围和条件。只要修改公式中的数值,你就可以更改筛选条件。如果你希望公式自动适应数据的变化,你需要调整公式中的引用。
动态更新数据
FILTER函数具有很多优点。首先,它可以将筛选结果与原始数据分开。这样,如果你想同时显示所有数据,你可以创建一个新表并使用FILTER函数。你甚至可以将新表放在另一个工作表中,并根据需要设置权限;也可以对工作表进行保护。其次,由于公式是动态的,如果你更改公式中的数值,结果将自动更新。因此,如果你希望新表能够自适应数据的变化,你需要调整公式中的引用。
创建静态数据表
如果你希望数据表保持不变,你可以将新表转换为静态数据表。右键点击新表,选择"复制",再次右键点击并选择"粘贴"。在弹出菜单中选择"只保留值"。现在,如果你在新的表格中修改数据,公式将不会更改。这对于保留特定状态的数据表非常有用。
处理日期格式
在文章中提到了日期格式的问题。你可以使用适当的日期格式来使数据更具可读性。在文章末尾的资源部分,我们提供了有关日期格式的详细信息。
解决实际问题的其他短视频
如果你对解决实际问题的技巧感兴趣,可以观看其他短视频。点击右上角的链接,进入有关Google Sheets的其他有用视频的播放列表。
总结
本文介绍了在Google Sheets中根据条件删除行的两种方法。你可以选择使用筛选器或使用FILTER函数来实现目标。筛选器提供了更直观的方式,而FILTER函数则更加灵活。你可以根据具体需求选择适合你的方法,并根据需要调整公式的引用。
常见问题解答
问题1:如何取消筛选器?
答:在"数据"菜单中选择"关闭筛选器"即可取消筛选器。
问题2:FILTER函数可以具有多个条件吗?
答:是的,FILTER函数可以接受多个条件,你可以根据需要添加条件。
问题3:如何处理日期格式?
答:你可以使用日期格式设置工具对日期进行格式化,使其更加易读和美观。
问题4:如果我添加了新数据,新表是否会自动更新?
答:如果你在公式中使用了动态引用(例如使用A:D代替A1:D),新表将自动更新以包括新数据。
请注意,本文所涉及的功能和方法仅适用于Google Sheets。
资源:
 WHY YOU SHOULD CHOOSE Proseoai
WHY YOU SHOULD CHOOSE Proseoai