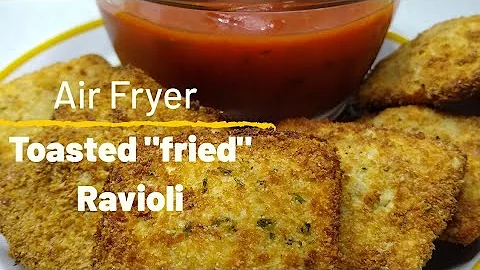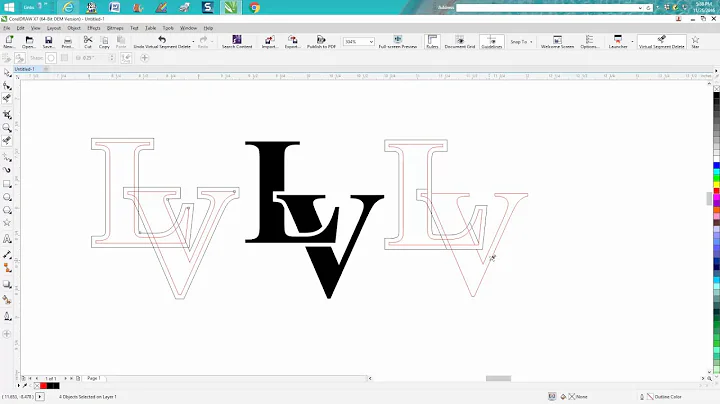Mac上使用USB闪存盘的格式化和使用方法
使用USB闪存盘在Mac上存储和传输文件的完全指南🖥️
目录
- 介绍💡
- 确保闪存盘与您的Mac兼容🔌
- 将闪存盘连接到您的Mac🔌
- 在Mac上查看闪存盘🖥️
- 在Finder窗口中查看闪存盘
- 在桌面上查看闪存盘
- 在计算机级别查看闪存盘
- 将文件存储到闪存盘上💾
- 从内部硬盘上拖放文件
- 在Finder中拖放文件到闪存盘
- 将文件从闪存盘中删除🗑️
- 格式化和重命名闪存盘🔄
- 使用Disk Utility格式化闪存盘
- 在Finder中重命名闪存盘
- 安全拔出闪存盘✅
1. 介绍💡
欢迎来到Mac用户使用USB闪存盘的完全指南!闪存盘是一种便携式存储设备,可让您在Mac之间或Mac与Windows电脑之间存储、归档和传输文件。无论您是要备份重要文件,还是要与他人共享文件,本指南将向您展示如何使用USB闪存盘轻松完成这些任务。
2. 确保闪存盘与您的Mac兼容🔌
要使用USB闪存盘与您的Mac进行连接,您首先需要确保闪存盘与您的Mac兼容。旧款Mac使用矩形USBA连接器,而较新的Mac使用较小的USBC连接器。因此,请确保您选择具有适合您当前Mac的连接器类型的闪存盘。如果出现不匹配的情况,您可以购买适配器或对闪存盘进行适当的转换。
3. 将闪存盘连接到您的Mac🔌
连接闪存盘到Mac非常简单。只需将闪存盘插入Mac上的USB端口即可。一旦插入闪存盘,您应该能够在多个位置看到它的出现。
4. 在Mac上查看闪存盘🖥️
为了查看闪存盘上的内容,您需要知道在Mac上的几个位置查找它。
在Finder窗口中查看闪存盘
在任何Finder窗口中,闪存盘应该在左侧的“位置”下方显示。如果您在“位置”下面看不到任何内容,请将鼠标光标移到“位置”一词上方,然后在右侧会看到一个“显示”按钮,点击该按钮以显示所有内容。
在桌面上查看闪存盘
如果您在桌面上看不到闪存盘图标,可能是因为您在“Finder偏好设置”中关闭了该选项。要打开该选项,请打开“Finder偏好设置”,找到“外部磁盘显示在桌面上”选项,并勾选该选项。现在,您将在桌面上看到闪存盘图标。
在计算机级别查看闪存盘
您还可以通过进入主计算机级别来查看连接的闪存盘。您可以通过在Finder窗口中点击链接或使用键盘快捷键“Command+Shift+C”打开主计算机级别。
5. 将文件存储到闪存盘上💾
一旦找到闪存盘,您可以像将文件存储到内部硬盘或文件夹中一样,将文件存储到闪存盘上。只需要使用“拖放”操作将文件从Mac上的任何位置拖到闪存盘上即可。这是一种简单而直观的方式来将文件复制到闪存盘上。
6. 将文件从闪存盘中删除🗑️
要删除闪存盘上的文件,您可以使用与在内部硬盘上删除文件相同的方法。您可以将文件拖放到Dock中的垃圾桶,或者选择文件,然后使用菜单选项“文件->移到垃圾桶”进行删除。
7. 格式化和重命名闪存盘🔄
如果您刚获得一个新的USB闪存盘,您可能需要格式化它或至少检查一下它的格式。在Mac上运行“Disk Utility”可以轻松完成此操作。
8. 安全拔出闪存盘✅
在从Mac上安全删除闪存盘之前,请务必告知您的Mac。这样可以确保您的文件在拔出闪存盘之前得到正确保存。您可以使用Finder侧边栏中的“弹出”按钮,或者在闪存盘图标上点击右键,然后选择“弹出”选项来安全地删除闪存盘。另外,您还可以选择驱动器后,使用菜单选项“文件->弹出”或使用“Command+E”键盘快捷键来进行安全拔出操作。
现在您已经熟悉如何使用USB闪存盘在Mac上存储和传输文件了!希望这个指南对您有所帮助,并提供了必要的指导和技巧。开始享受使用USB闪存盘的便利吧!
 WHY YOU SHOULD CHOOSE Proseoai
WHY YOU SHOULD CHOOSE Proseoai