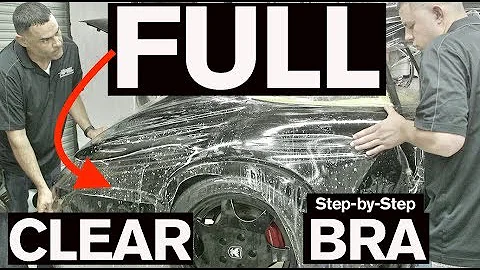PowerPoint中引领前进的箭头路线动画
目录
- 介绍
- 准备工作
- 绘制路径图
- 添加动画效果
- 自定义文本
- 创建更多事件
- 示例模板
- 使用自定义动画的提示和技巧
- 优点
- 缺点
- 结论
介绍
大家好!欢迎来到本篇文章,在这篇文章中,我们将学习如何使用PowerPoint创建一个有趣的动态路径图。这个动画效果可以引人入胜,能够帮助你设计出令人印象深刻的演示文稿。下面让我们一步步地了解如何从零开始创建这个动画效果。
准备工作
在开始之前,让我先自我介绍一下。我叫Ramgopal,来自presentationprocess.com。我们在这里分享创意的PowerPoint想法,帮助像你这样的专业人士创建引人入胜的演示文稿。
绘制路径图
第一步是绘制路径图。让我们在自动形状库中选择直线工具,绘制出第一条线段。我们可以使用白色,将线条大小设置为4.5或6磅。然后,再次使用线条工具绘制第二条线段,按住Shift键可以绘制一个完美的45度角。我们可以一直绘制路径图,并对其进行相同的格式设置。我们还可以使用Ctrl+D复制线段,然后进行旋转和翻转,以便在设计中使用。
添加动画效果
现在,我们需要为各个事件添加动画效果。让我们从方块箭头中选择箭头向右,并将其绘制在路径图的第一个点上。我们可以稍微调整箭头的大小,并改变颜色为更引人注目的黄色。接下来,我们为箭头添加一个从左侧飞入的动画效果,持续时间设置为1秒。同时,我们可以为文字添加一个从上方擦除的动画效果。
自定义文本
我们可以使用文本框工具添加文本,并使其在箭头进入场景后擦除。当箭头飞入时,文字将从上方逐渐显示。
创建更多事件
现在,我们可以继续为路径图上的其他事件添加动画效果。让我们复制箭头并将其放置在下一个事件的位置上。然后,我们可以使箭头顺时针旋转90度,并设置运动路径动画以使其从当前位置移动到下一个位置。
示例模板
在这里,我向大家展示了一些模板示例,这些模板都是从我们的全能PowerPoint套件中获取的。这些模板可以帮助您为时间轴添加有创意的自定义动画效果。
使用自定义动画的提示和技巧
- 保持动画效果简洁明了,避免过多的动画元素和效果。
- 使用适当的延迟和持续时间来控制动画的速度和出现顺序。
- 创造性地使用旋转、移动和擦除动画来增强效果。
- 通过更改文本内容、颜色和字体来使文本部分更有吸引力。
优点
- 制作精美的动态路径图可以吸引观众的注意力。
- 自定义动画效果能够使演示文稿更生动和有趣。
- PowerPoint提供了丰富的工具和选项,帮助您创建专业而令人印象深刻的演示文稿。
缺点
- 创建复杂的动态路径图可能需要一些时间和技巧。
- 过多的动画效果可能会分散观众的注意力。
- 在演示中过度使用动画效果可能会使观众感到厌烦。
结论
通过使用PowerPoint的自定义动画功能,您可以创建出令人印象深刻的动态路径图。不仅可以增加您演示文稿的吸引力,还可以使您的内容更生动和易于理解。希望本篇文章对您有所帮助,如果您有任何疑问,请随时在评论区留言。谢谢!
FAQ
Q: 这个动画效果适用于哪些版本的PowerPoint?
A: 这个动画效果适用于PowerPoint 2010及以上的版本。
Q: 是否有其他路径图模板可供选择?
A: 是的,您可以在我们的全能PowerPoint套件中找到更多的路径图模板。
Q: 是否可以自定义箭头的颜色和形状?
A: 是的,您可以根据需要自定义箭头的颜色和形状。
Q: 是否可以将其他元素添加到路径图中?
A: 是的,您可以根据需要在路径图中添加其他元素,例如图片或图标。
Q: 是否可以在动画效果中添加音频或视频?
A: 是的,PowerPoint提供了添加音频和视频的功能,您可以在动画效果中使用它们来增强演示文稿的效果。
 WHY YOU SHOULD CHOOSE Proseoai
WHY YOU SHOULD CHOOSE Proseoai