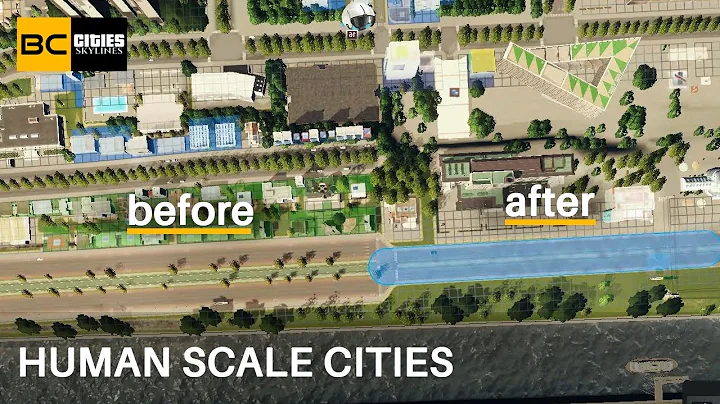Signal RGB 快速入门指南:如何与RGB设备同步
Signal RGB 快速入门指南 🌈
Signal RGB 快速入门指南将带领您了解 Signal RGB 的基础知识。在开始之前,请确保您的计算机上没有运行任何与 RGB 相关的冲突程序,例如 iCUE、Synapse、Armory Crate 或其他 RGB 应用程序。您可以在任务管理器中检查是否有任何仍在运行的进程。请特别注意确保 "lightingservice.exe" 进程已关闭,如果仍在运行,请务必结束该任务。为了获得最顺畅的体验,我们建议卸载所有其他 RGB 应用程序,并重新启动计算机。
1. 配置您的设备
进入 Signal RGB 后,您需要进行一些重要的配置,特别是如果您有 RGB 风扇控制器或任何连接到主板接口的设备。请转到 "我的装备" 下的 "设备" 选项卡。
在底部,您将看到所有连接的设备和控制器,其中您需要关注的是带有黄色警告标志的设备。以配置 Thermaltake 风扇控制器为例。
点击 "配置组件" 按钮,您将能够看到物理组件上的颜色闪烁,每个通道上显示的颜色。在这里,您可以看到顶部的三个 Thermaltake 风扇闪烁着红色、蓝色和绿色,分别对应通道一、二和三。
由于连接在该控制器上的所有风扇都是相同的,我将用 Thermaltake Ring Quad 风扇来填充所有三个通道。您可以使用搜索栏快速查找特定的组件。所有控制器和主板接口的配置过程基本相同。
2. 自定义布局
配置所有组件后,您可以进入 "布局" 选项卡进行自定义布局,这将决定效果在整个设备上如何流动。乍一看,这可能会令人感到有些压力,特别是如果您有很多设备,因为它们会像散落在桌面上一样。但相信我,最终的效果是值得的,因为您可以实现整个设备的灯光效果流动。
为了更容易操作,您可以按住键盘上的 "Alt" 键,然后点击任何设备上的眼睛图标,这将隐藏所有设备,方便您逐个调整它们的位置。我建议首先处理计算机内的所有设备。首先,我将处理 Thermaltake 风扇,并显示三个风扇,通过脉冲蓝色来确定所调整的设备。随着我选择不同的风扇,您可以看到它们的位置不同。
一般来说,布局可以根据个人喜好进行调整,但最受欢迎的布局是与设备的实际位置相匹配的布局。所以,我将把三个风扇放在一起,就像它们在实际的计算机内部一样。
接下来,我会显示冷却器,您将注意到盒子的大小很小,我会调整它的大小,您可以在右下角使用大小滑块进行调整。这是重要的,因为您希望设备能够捕获到一定数量的效果,现在我将冷却器放在这里。
然后,我将显示内存条,并稍微缩小它们的大小,然后将它们放在冷却器旁边。您可以看到当前的布局模拟了实际设备的位置。
接下来,您可以根据桌面上设备的实际放置方式,以类似的方式处理所有其他设备。
我会给出一个建议,即将您的键盘设置为具有超大的盒子大小,并将其居中。这样,它就能够捕捉到整个效果,看起来也非常棒。
3. 使用信号 RGB 的效果
完成了计算机塔和其他所有设备的布局配置后,您可以开始尝试各种精彩的 Signal RGB 效果。首先,转到主页下的库选项,这里有庞大的效果库供您浏览。
在免费部分,有超过一百种可供使用的免费效果。如果您支持 Signal RGB 并订阅专业版,您将获得全部内容,包括我们的游戏集成。
在这个例子中,我将加载免费的雷达效果。您可以使用顶部的搜索栏搜索效果,只需键入关键词并按回车键加载效果。将鼠标悬停在效果上,然后点击安装按钮即可。
正如您所看到的,雷达效果围绕整个计算机塔进行完美运动,这展示了适当的布局为何如此重要。
要自定义效果,请转到 "我的效果" 下的 "自定义" 选项卡。在这里,您可以实时可视化地查看自己的效果。所有的定制选项都在右侧。Signal RGB 中的每个效果都有各种各样的自定义选项,因此您可以使任何效果根据您的喜好进行调整。
在这个例子中,我将启用彩虹模式并提高速度,然后禁用闪烁和涟漪。现在我有了一个干净的彩虹雷达效果。
您可以使用右侧的 A、B、C 按钮保存最多三个预设。只需点击并长按其中一个按钮,直到看到 "效果预设已保存" 的消息,即可保存预设。只需点击一次按钮即可加载预设。
您还可以通过点击并长按重置按钮将效果重置为其默认设置。
这就是您开始使用 Signal RGB 所需知道的全部内容。在将来的教程中,我们将更深入地讨论每个主题,所以请注意这些视频,尤其是如果您想了解更多提示和技巧。
如果您在使用 Signal RGB 过程中遇到问题,请随时访问我们的 Discord 服务器或联系我们的官方支持邮箱。
 WHY YOU SHOULD CHOOSE Proseoai
WHY YOU SHOULD CHOOSE Proseoai