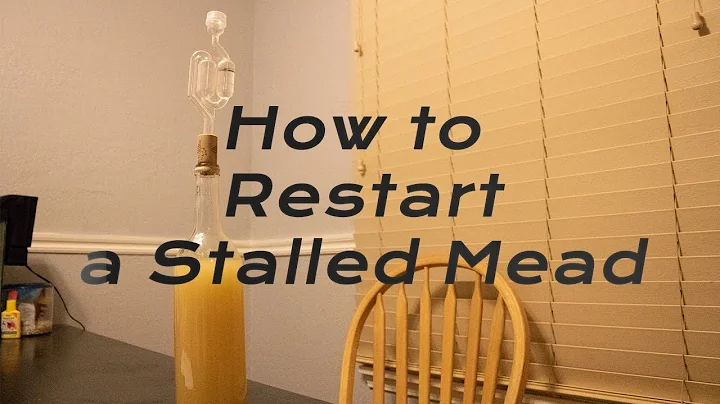ViewSonic XG3220:游戏显示器设置指南
目录
- 引言
- HDR设置
- 启用HDR
- 游戏模式调整
- 色彩调节
- 亮度和对比度调节
- 黑色稳定化
- 显示设置
- 分辨率调整
- 屏幕旋转
- 菜单设置
- 超时设置
- 节能模式
- 结论
- FAQ
引言
嗨,大家好!今天我要为大家介绍的是这款显示器的设置和功能。我们可能已经在之前的视频中讲解过一些类似的内容,但是每个显示器都有一些微小的差别,而我喜欢向大家展示如何优化使用这款显示器的方法,包括HDR设置和其他的一些有趣的功能。现在我将详细介绍每一个设置项,让我们开始吧!
HDR设置
启用HDR
首先,让我们来启用HDR功能。在桌面上右键点击并选择“显示设置”,然后找到HDR选项。启用HDR后,在我的屏幕上它看起来有点淡,但实际上它会让色彩更加鲜艳,例如把屏幕上的狗狗变成真实的紫色。在进行视频录制时,我建议保持启用HDR,因为这样看起来更好。接下来,让我们探索一下显示器上的按钮和设置选项。
游戏模式调整
顶部的按钮上有一个G字母,按下这个按钮可以切换不同的游戏模式。您可以通过上下箭头来选择不同的自定义设置,比如控制台游戏、轻松游戏和移动游戏。由于其他设置已经启用,这些选项可能无法更改,但我们稍后会解释这些原因,不过您可以选择自定义模式来进行设置,以获得最佳的游戏体验。
色彩调节
接下来,让我们来调整色彩设置。点击菜单按钮,选择“显示”选项。在这里,您可以看到一些颜色相关的选项,比如色温和色域。我个人觉得SR sRGB模式看起来效果最好,因此我建议选择这个设置。至于色域选项,建议将其设置为自动,系统会自动选择适合的色域设置。至于色彩范围,我们想要选择完整的范围,自动设置通常也会选择完整范围,因此您无需担心。
亮度和对比度调节
接下来是亮度和对比度调节。您可以根据自己的喜好来调整亮度,然后使用其他设置来进行补偿。至于对比度,这些选项通常在2.0左右,但默认设置可能会使颜色变得暗淡。如果您正在使用标准动态范围(SDR),我建议将对比度设置为2.4;如果您正在使用HDR,那么2.6是一个不错的选择。请注意,您可以根据自己的喜好进行微调,以获得最佳的观看体验。
黑色稳定化
最后,我们来讨论一下黑色稳定化功能。这是ViewSonic独有的功能,可以帮助您在暗处看清物体,而不会变得过亮。它有22个级别可供选择,您可以根据个人喜好选择适合自己的级别。根据我的体验,大约在10到12之间的级别效果最佳。太低的级别会使画面变得过暗,而过高的级别则会使画面过亮。因此,请根据自己的喜好来调整这个设置,以获得舒适的游戏体验。
显示设置
分辨率调整
接下来,让我们来调整显示设置。这里可以调整显示器的分辨率。如果您想要更改屏幕的方向,比如垂直显示,您可以通过选择“OSD旋转”设置来调整屏幕的方向。这对于某些特定的应用程序可能很有用,但大部分情况下,垂直显示可能不是常用的设置。
菜单设置
菜单设置可以让您对显示器的菜单进行个性化调整。例如,您可以选择不同的语言、查看有关显示器的信息,以及调整背景、电源和菜单的相关设置。这些设置大部分不会影响游戏和视觉效果,因此您可以根据自己的需求进行调整。
超时设置
超时设置可以调整菜单保持打开的时间。您可以自由选择超时时间,我个人建议将其设置为稍微长一点,这样当您在菜单中进行设置时,菜单不会突然关闭。
节能模式
最后,节能模式可以帮助您节省电力。您可以选择不同的节能模式,根据需求进行调整。这些设置不会对游戏和显示效果产生影响,但可以帮助您降低能耗。
结论
总结一下,这款显示器具有丰富的设置选项,可以让您根据自己的喜好进行调整,获得最佳的游戏和观影体验。无论是启用HDR、调整色彩还是优化亮度和对比度,您都可以根据自己的需求进行个性化设置。另外,ViewSonic独有的黑色稳定化功能可以帮助您在暗处看清细节,而不会使画面过亮。希望我的介绍对您有所帮助,祝您使用愉快!
FAQ
-
如何启用HDR功能?
- 在桌面上右键点击并选择“显示设置”,然后在显示设置中启用HDR选项。
-
可以选择哪些游戏模式?
- 可以选择控制台游戏、轻松游戏和移动游戏等游戏模式。
-
如何调整色彩设置?
- 在菜单中选择“显示”选项,然后可以调整色温、色域和色彩饱和度等设置。
-
如何调整亮度和对比度?
-
如何使用黑色稳定化功能?
- 在菜单中选择“黑色稳定化”选项,并进行个性化调整。
-
如何调整显示器的分辨率?
-
是否可以调整显示器的方向?
- 是的,可以通过选择“OSD旋转”选项来调整显示器的方向。
-
如何个性化菜单设置?
- 在菜单设置中可以选择语言、查看信息以及调整相关设置。
-
如何选择节能模式?
-
这款显示器适合哪些应用场景?
- 这款显示器适合游戏和观影,具有丰富的设置选项可以满足不同需求。
资源:
 WHY YOU SHOULD CHOOSE Proseoai
WHY YOU SHOULD CHOOSE Proseoai