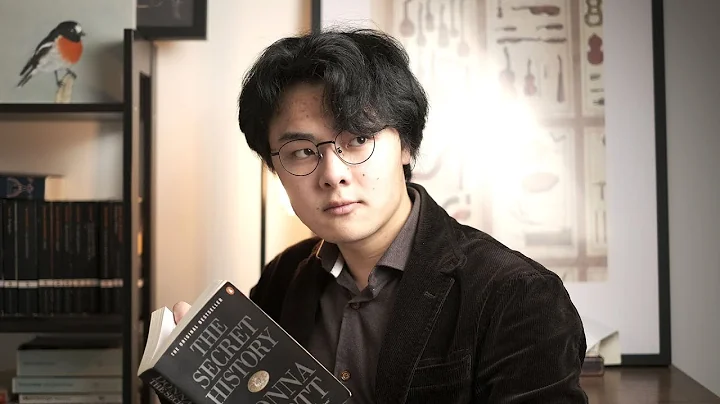Word 365中设置不同部分的不同页码
目录
- 前言
- 页面编号的基本概念
- 准备工作
- 前言页面的编号
- 创建章节分隔符
- 正文页面的编号
- 后记页面的编号
- 页面编号的样式设置
- 常见问题解答
- 结论
前言
在撰写文档中,有时需要在不同的部分使用不同的页码样式,比如罗马数字和阿拉伯数字。幸运的是,Word可以通过引入章节分隔符来轻松更改页码样式。在开始操作之前,请确保从您的导师、部门或学校获得相应的模板,尤其是对于论文和学术论文。接下来,我们将详细介绍如何在Word中更改页码样式的步骤。
页面编号的基本概念
在开始操作之前,让我们先了解一下页面编号的基本概念。通常情况下,文档可以分为以下几个主要部分:
前言包括正文之前的所有页面,如标题页、摘要、致谢、目录和缩写表等。正文页面从第一页开始按顺序进行编号,一直到文档的最后一页。在某些情况下,比如论文或出版物中,还可能存在后记部分,包括一些补充材料,如数据集、附加图表、音频和视频等。我们将根据这些部分的具体要求来设置页码样式。
准备工作
在开始设置页码样式之前,需要进行一些准备工作。首先,我们需要确定在文档中需要更改页码样式的位置。通常情况下,我们需要设置两个章节分隔符来分隔前言和正文,以及正文和后记。
为了更好地理解如何设置章节分隔符,我们需要打开文档中的格式标记。在Word中,单击"文件",然后选择"选项"。在弹出的窗口中,选择"显示",然后勾选"显示所有格式标记",最后点击"确定"。
前言页面的编号
首先,让我们从前言部分的页面编号开始。在前言的第一页,我们需要使用罗马数字进行编号。在Word中,选择"插入",然后选择"页码"。在下拉菜单中,选择"格式化页码"。在弹出的对话框中,将样式更改为罗马数字。接下来,再次选择"插入",然后选择"页码"。在顶部或底部,选择左对齐、中间对齐或右对齐。这样,我们的罗马数字页面编号就显示出来了。请注意,标题页上不应该有页码。为了达到这个效果,可以在"选项"选项卡中点击"不同的第一页"。这样,标题页上的页码就会消失了。在滚动文档时,我们可以看到前言部分的页面按照顺序编号在右上角。接下来,我们需要在正文和前言之间插入一个章节分隔符。
创建章节分隔符
首先,我们需要在文档的前言部分和正文部分之间插入一个章节分隔符。在前言的最后一页,我们需要在段落标记之前激活光标。然后单击"布局"选项卡,再点击"分隔符"下拉菜单。在"章节分隔符"下,选择"下一页"。分隔符会自动插入,注意删除额外的段落符号。现在,我们需要在页眉或页脚区域激活光标。在第一节和第二节之间的分隔符处,找到"与上一节相同"选项,这是Word的默认设置,必须进行更改。我们不希望两个部分的页眉或页脚内容相同,我们希望开始新的编号。在"导航"组中,找到"链接到上一条"选项,单击一次取消链接。现在,我们可以开始设置新的页面编号。将光标放在页眉或页脚区域,选择"插入",然后选择"页码",在弹出的对话框中,将样式更改为阿拉伯数字。在对话框的底部,选择"起始页码:"并输入1,开始对正文页面进行编号。这样我们就完成了设置页码样式的步骤。
正文页面的编号
在完成前言页面的编号后,我们需要对正文页面进行编号。根据之前设置的章节分隔符,我们可以开始对正文页面进行阿拉伯数字编号。与前言页面的编号类似,我们需要在正文的页眉或页脚区域激活光标,选择"插入",然后选择"页码",在弹出的对话框中,将样式更改为阿拉伯数字。在对话框的底部,选择"起始页码:"并输入1,开始对正文页面进行编号。
后记页面的编号
如果您的文档中有后记部分,您可以按照相同的步骤设置后记页面的编号。根据章节分隔符的设置,我们可以创建一个新的后记部分,并在后记的页眉或页脚区域设置新的阿拉伯数字样式的页面编号。
页面编号的样式设置
Word还提供了一些样式设置选项,可以根据个人需求进行调整。在样式设置对话框中,您可以更改字体、大小、位置和对齐方式等。
常见问题解答
问:我可以在文档的其他部分使用不同的页码样式吗?
答:是的,您可以根据需要在文档的不同部分使用不同的页码样式。只需按照上述步骤设置章节分隔符,然后在相应部分的页眉或页脚区域设置新的页码样式即可。
问:我可以在标题页上隐藏页码吗?
答:是的,您可以通过在选项卡中点击"不同的第一页"来隐藏标题页上的页码。
问:我可以在前言中添加更多的页面吗?
答:是的,您可以根据需要添加更多的页面,只需按照前言页面的编号规则进行设置。
问:我可以使用其他样式的页面编号吗?
答:是的,Word提供了多种页面编号样式供您选择,可以根据需要进行相应的设置。
问:我可以将章节分隔符应用于特定的段落吗?
答:是的,您可以在需要插入章节分隔符的位置上应用分隔符。只需要将光标放在相应的段落上即可。
结论
通过使用Word中的章节分隔符和页码样式设置,您可以轻松地更改文档中不同部分的页面编号样式。请确保在开始撰写长文档之前,从导师、部门或学校获取相应的模板,并按照模板要求进行设置。希望本文对您有所帮助,如果您需要进一步的帮助,请随时与我联系!
亮点
- Word中使用章节分隔符进行页面编号样式的更改
- 前言和正文页面的不同编号规则
- 设置页面编号的样式设置选项
- 常见问题解答和使用技巧
常见问题解答
问:我是否需要使用模板来设置页码样式?
答:是的,建议使用模板来确保页面编号样式符合学校或机构的要求。
问:我可以在前言中使用其他样式的页面编号吗?
答:是的,您可以根据需要在前言中使用不同样式的页面编号。
问:我如何在Word中创建标题页?
答:您可以使用Word中的“标题”功能来创建标题页。在“插入”选项卡中选择“标题”,然后根据需要添加标题和其他详细信息。
问:我如何在Word中添加附加的后记部分?
答:您可以在文档的末尾插入一个章节分隔符,然后在新的后记部分中进行操作,根据需要添加附加的页面内容。
问:我可以在前言和正文之间插入多个章节分隔符吗?
答:是的,根据需要,您可以在前言和正文之间插入多个章节分隔符。
问:我可以在Word中为页面编号添加字体和颜色吗?
答:是的,您可以在“样式设置”对话框中为页面编号添加字体、大小和颜色等样式设置。
问:我如何删除已设置的页面编号样式?
答:您可以在“插入”选项卡中选择“页码”,然后选择“移除页码”来删除页面编号样式。
资源
 WHY YOU SHOULD CHOOSE Proseoai
WHY YOU SHOULD CHOOSE Proseoai