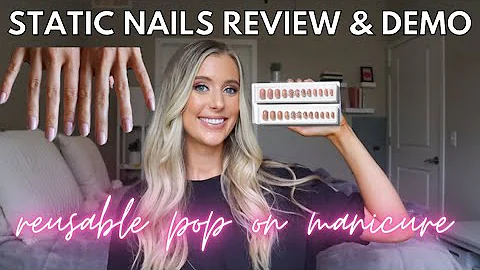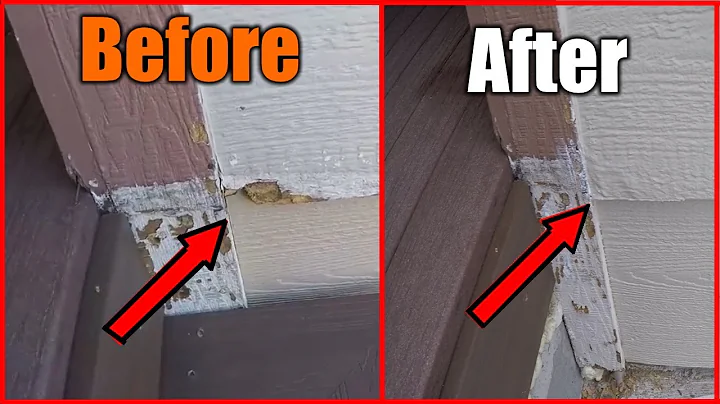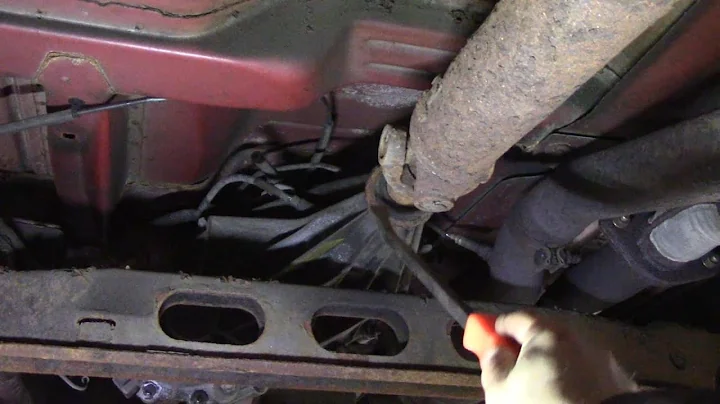三星Galaxy S23 Ultra滑动导航手势设置教程
Table of Contents
视频教程:三星Galaxy S23 Ultra滑动导航手势设置
欢迎大家来到Android医生的新视频!今天我们将为大家介绍三星Galaxy S23 Ultra的一项功能:滑动导航手势。在这个视频中,我们将讲解如何设置和使用这一特性,并分享一些关于它的优点和缺点。如果你对这个主题感兴趣,请继续观看!
优点
- 更大的屏幕空间:通过启用滑动导航手势,您可以释放屏幕上的空间,使您的内容更加集中和清晰。
- 快捷操作:通过使用滑动手势,您可以更快地进行操作,而无需依赖实体按键的位置和感应。
- 简洁的界面:隐藏了导航栏的实体按键后,您的屏幕将更加整洁,没有了杂乱的按键区域。
缺点
- 学习曲线:对于习惯了实体按键的用户来说,切换到滑动导航手势可能会需要一段时间的适应,以及一些练习和习惯形成。
- 誤觸風險:由于滑动手势是通过触摸屏幕进行操作的,一些用户可能会在使用过程中经常发生误触导致不必要的操作。
快速设置滑动导航手势
在本节中,我们将向您展示如何快速设置滑动导航手势。
从设置中找到导航手势选项
首先,打开您的三星Galaxy S23 Ultra手机中的“设置”菜单。您可以在应用抽屉或主屏幕上找到“设置”图标,点击进入。

一旦进入设置菜单,向下滚动直到找到“显示”选项,并点击进入。
切换为滑动导航手势
在“显示”菜单中,继续向下滚动,找到“导航栏”选项。点击进入后,您将看到两个选项:“管理主屏幕、返回和最近应用的按钮”以及“使用手势以获得更多屏幕空间”。选择后者。
如何使用滑动导航手势
一旦您切换到滑动导航手势,您将需要学习如何使用它们。下面是一些常用的滑动手势操作:
滑动返回
要返回上一屏幕或退出当前应用程序,请从屏幕底部的任意位置向上滑动。您会注意到屏幕的左侧出现了一个箭头指示,并且您会立即回到上一个屏幕或退出当前应用程序。
返回主屏幕或应用切换
要返回到主屏幕,请从屏幕底部中间位置向上滑动。这将立即将您带回到主屏幕。
要切换到最近打开的应用程序,请从屏幕底部中间位置向上滑动并保持按住。这将打开最近应用的窗口,其中包含您最近打开的应用程序列表。
打开最近应用
要直接打开最近应用程序窗口,请从屏幕底部中间位置向上滑动并保持按住。
自定义滑动导航手势选项
在设置菜单中,您可以找到一些额外的选项来自定义滑动导航手势的行为。这些选项可以让您调整手势提示的显示方式、打开辅助应用程序的手势、隐藏键盘的按钮以及设置S Pen的手势等。
推荐的滑动导航手势设置
对于大多数用户来说,从底部向上滑动是最自然的手势,因此我们推荐使用该手势来实现返回和切换应用的功能。通过从屏幕底部中间位置向上滑动,您可以快速且方便地返回主屏幕或打开最近使用的应用程序。
使用按键导航方式
如果您对滑动导航手势不感兴趣,或者更习惯于使用实体按键,您可以在设置菜单中切换回使用按键导航。这将恢复到传统的返回、主屏幕和最近应用程序按钮。
调整导航按键顺序
如果您决定继续使用按键导航方式,您还可以在设置菜单中调整按钮的顺序。这样您就可以根据自己的喜好将返回、主屏幕和最近应用程序按钮排列在您认为最方便的位置。
结束语
在本视频中,我们向您展示了如何设置和使用三星Galaxy S23 Ultra的滑动导航手势功能。尽管这需要一些适应和练习,但滑动手势可以使您的手机操作更加高效和简洁。如果您希望获得更大的屏幕空间并加快操作速度,不妨尝试一下滑动导航手势。谢谢观看!
视频教程:三星Galaxy S23 Ultra滑动导航手势设置
欢迎大家来到Android医生的新视频!今天我们将为大家介绍三星Galaxy S23 Ultra的一项功能:滑动导航手势。在这个视频中,我们将讲解如何设置和使用这一特性,并分享一些关于它的优点和缺点。如果你对这个主题感兴趣,请继续观看!
优点
更大的屏幕空间:通过启用滑动导航手势,您可以释放屏幕上的空间,使您的内容更加集中和清晰。
快捷操作:通过使用滑动手势,您可以更快地进行操作,而无需依赖实体按键的位置和感应。
简洁的界面:隐藏了导航栏的实体按键后,您的屏幕将更加整洁,没有了杂乱的按键区域。
缺点
学习曲线:对于习惯了实体按键的用户来说,切换到滑动导航手势可能会需要一段时间的适应,以及一些练习和习惯形成。
誤觸風險:由于滑动手势是通过触摸屏幕进行操作的,一些用户可能会在使用过程中经常发生误触导致不必要的操作。
快速设置滑动导航手势
在本节中,我们将向您展示如何快速设置滑动导航手势。
从设置中找到导航手势选项
首先,打开您的三星Galaxy S23 Ultra手机中的“设置”菜单。您可以在应用抽屉或主屏幕上找到“设置”图标,点击进入。
切换为滑动导航手势
在“显示”菜单中,继续向下滚动,找到“导航栏”选项。点击进入后,您将看到两个选项:“管理主屏幕、返回和最近应用的按钮”以及“使用手势以获得更多屏幕空间”。选择后者。
如何使用滑动导航手势
一旦您切换到滑动导航手势,您将需要学习如何使用它们。下面是一些常用的滑动手势操作:
滑动返回
要返回上一屏幕或退出当前应用程序,请从屏幕底部的任意位置向上滑动。您会注意到屏幕的左侧出现了一个箭头指示,并且您会立即回到上一个屏幕或退出当前应用程序。
返回主屏幕或应用切换
要返回到主屏幕,请从屏幕底部中间位置向上滑动。这将立即将您带回到主屏幕。
要切换到最近打开的应用程序,请从屏幕底部中间位置向上滑动并保持按住。这将打开最近应用的窗口,其中包含您最近打开的应用程序列表。
打开最近应用
要直接打开最近应用程序窗口,请从屏幕底部中间位置向上滑动并保持按住。
自定义滑动导航手势选项
在设置菜单中,您可以找到一些额外的选项来自定义滑动导航手势的行为。这些选项可以让您调整手势提示的显示方式、打开辅助应用程序的手势、隐藏键盘的按钮以及设置S Pen的手势等。
推荐的滑动导航手势设置
对于大多数用户来说,从底部向上滑动是最自然的手势,因此我们推荐使用该手势来实现返回和切换应用的功能。通过从屏幕底部中间位置向上滑动,您可以快速且方便地返回主屏幕或打开最近使用的应用程序。
使用按键导航方式
如果您对滑动导航手势不感兴趣,或者更习惯于使用实体按键,您可以在设置菜单中切换回使用按键导航。这将恢复到传统的返回、主屏幕和最近应用程序按钮。
调整导航按键顺序
如果您决定继续使用按键导航方式,您还可以在设置菜单中调整按钮的顺序。这样您就可以根据自己的喜好将返回、主屏幕和最近应用程序按钮排列在您认为最方便的位置。
结束语
在本视频中,我们向您展示了如何设置和使用三星Galaxy S23 Ultra的滑动导航手势功能。尽管这需要一些适应和练习,但滑动手势可以使您的手机操作更加高效和简洁。如果您希望获得更大的屏幕空间并加快操作速度,不妨尝试一下滑动导航手势。谢谢观看!
结束语
希望这篇文章帮助您更好地了解三星Galaxy S23 Ultra的滑动导航手势功能。通过设置滑动手势,您可以获得更大的屏幕空间,并以更快的速度操作手机。无论您选择使用滑动手势还是传统的按键导航方式,都应根据自己的使用习惯和喜好进行调整。感谢您的阅读!
FAQ
Q: 使用滑动导航手势会影响手机性能吗?
A: 不会。滑动导航手势是三星Galaxy S23 Ultra的内置功能,经过优化,不会对手机性能产生显著影响。
Q: 如何开启或关闭滑动手势的手势提示?
A: 在设置菜单中,您可以找到相应的选项来开启或关闭手势提示。
Q: 如何调整滑动手势的灵敏度?
A: 在设置菜单中,您可以找到滑动手势灵敏度选项,并根据自己的喜好进行调整。
Q: 使用滑动手势后,我还可以使用S Pen吗?
A: 是的。您可以使用滑动手势来开启S Pen的功能,并在S Pen支持的应用程序中进行操作。
Q: 我可以自定义滑动手势的操作吗?
A: 您可以在设置菜单中自定义一些滑动手势的操作,以适应您的个人需求。
Q: 滑动手势会对屏幕造成磨损吗?
A: 不会。滑动手势是通过触摸屏幕进行操作的,与实体按键相比,不会对屏幕产生额外的磨损。
Q: 我可以在滑动手势和按键导航之间随时切换吗?
A: 是的。您可以随时在设置菜单中切换滑动手势和按键导航方式。
Q: 使用滑动手势后,屏幕上还会显示导航栏吗?
A: 启用滑动手势后,导航栏将隐藏,以获得更大的屏幕空间。
Q: 滑动手势是否适用于所有应用程序?
A: 是的。无论是系统应用程序还是第三方应用程序,滑动手势都可以适用。
Q: 滑动手势如何提高手机操作效率?
A: 滑动手势可以使您更快地进行常见操作,如返回上一屏幕、返回主屏幕和切换最近应用程序,从而提高手机操作的效率。
资源链接
 WHY YOU SHOULD CHOOSE Proseoai
WHY YOU SHOULD CHOOSE Proseoai