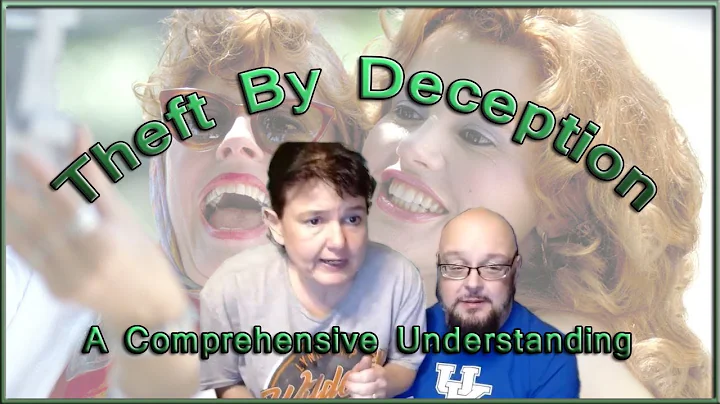免费使用Gmail和Google Sheets进行邮件合并
目录
- 概述
- 什么是邮件合并
- 免费使用Gmail和Google Sheets进行邮件合并
- 准备工作
- 4.1 安装脚本
- 4.2 备份邮件模板
- 4.3 准备电子表格
- 设定电子表格
- 5.1 添加收件人和邮件内容字段
- 5.2 自定义邮件内容
- 5.3 设置邮件模板
- 5.4 添加附件(可选)
- 5.5 检查和保存电子表格
- 运行邮件合并
- 6.1 授权脚本运行
- 6.2 选择邮件模板
- 6.3 启动邮件合并
使用Gmail和Google Sheets进行邮件合并 ✉️
邮件合并是一种使用自定义内容群发邮件的技术。这在很多场景下都非常有用,比如我们想向一组人发送个性化的邮件,例如假期问候、账单通知等等。而使用Gmail和Google Sheets进行邮件合并是一种完全免费的方式。接下来,我将一步一步为您介绍如何使用这个方法。
1. 概述
邮件合并是一种批量发送个性化邮件的技术,可以提高效率。例如,如果您是一家小型企业的老板,想给每位员工发送一封定制的节日问候邮件,人工逐个发送将非常耗时耗力。相反,如果您使用邮件合并技术,您只需准备好相应的电子表格数据和邮件模板,然后让计算机为您自动完成所有任务。
2. 什么是邮件合并
邮件合并是将电子表格中的数据与邮件模板结合,实现批量发送个性化邮件的技术。您可以在电子表格的每一行中填写不同的收件人和内容信息,然后使用邮件合并脚本将这些信息自动插入到邮件模板中,最终发送给每个收件人。
邮件合并技术类似于电力公司每月发给您的电费账单。电力公司使用一种类似邮件合并的技术,可以根据不同的用户信息生成个性化的账单内容,然后通过邮件寄给每个用户。今天,我们将看到如何在您个人或小型企业中实现类似的批量发送邮件的功能。
3. 免费使用Gmail和Google Sheets进行邮件合并
要免费使用Gmail和Google Sheets进行邮件合并,请按照以下步骤进行操作。
3.1 安装脚本
首先,您需要在电子表格中安装一个称为"邮件合并"的脚本。这个脚本将帮助我们实现邮件合并的功能。您可以点击此处安装邮件合并脚本,或者按照以下步骤手动安装脚本:
- 在Google Sheets中打开您的电子表格。
- 点击菜单栏中的"工具"。
- 选择"脚本编辑器",这将打开一个新的Google Apps脚本编辑器窗口。
- 在脚本编辑器窗口中,删除所有默认代码。
- 复制以下代码粘贴到脚本编辑器中:
function sendEmails() {
var sheet = SpreadsheetApp.getActiveSheet();
var startRow = 2;
var numRows = sheet.getLastRow() - 1;
var dataRange = sheet.getRange(startRow, 1, numRows, 4)
var data = dataRange.getValues();
for (var i = 0; i < data.length; ++i) {
var row = data[i];
var emailAddress = row[0];
var subject = row[1];
var message = row[2];
MailApp.sendEmail(emailAddress, subject, message);
}
}
- 在脚本编辑器窗口中,点击菜单栏中的"文件"。
- 选择"保存",给脚本取一个名称,如"邮件合并"。
- 关闭脚本编辑器。
3.2 备份邮件模板
在进行邮件合并之前,我们需要准备一个邮件模板。请打开您的Gmail账户,在草稿箱中创建一封新邮件,然后将它保存为邮件模板。在这封模板邮件中,您可以编写用于邮件合并的通用内容,并在需要的位置插入电子表格中的字段。例如,您可以在邮件的正文或主题中使用大括号{}来标记字段,比如{姓名}、{公司}等。
3.3 准备电子表格
接下来,我们需要准备一个Google Sheets电子表格,用于存储待发送的邮件的收件人和内容信息。您可以创建一个新的电子表格,或者使用现有的电子表格。
在电子表格中,您需要至少包含一个包含所有收件人电子邮件地址的列,通常将其命名为"收件人"。您还可以添加其他列,以包含邮件的主题、内容或其他相关信息。确保您的表格中的每一行都包含一组完整的邮件信息。
4. 设定电子表格
在开始邮件合并之前,我们需要对电子表格进行一些设定。首先,确保您在电子表格的第一行中包含各列的字段名称。这些字段名称将用于指定相应的邮件内容。
4.1 添加收件人和邮件内容字段
在电子表格的第一行中,添加以下列标题:
- "收件人":用于存储收件人的电子邮件地址。
- "主题":用于指定邮件的主题或标题。
- "内容":用于指定邮件的内容。
您可以根据需要添加其他列标题,以存储更多的邮件信息。
4.2 自定义邮件内容
在电子表格中的每一行中,填写相应的收件人和邮件内容。例如,在"收件人"列中,填写每个收件人的电子邮件地址。在"主题"列和"内容"列中,您可以填写用于邮件合并的相应内容。
4.3 设置邮件模板
在前面的步骤中,您已经创建了一个邮件模板。现在,我们需要指定在邮件合并时要使用的邮件模板。
在Google Sheets的工具栏中,选择"邮件合并",然后选择"设置邮件模板"。在弹出窗口中,输入您在第3节步骤中创建的邮件模板邮件的主题,然后点击确认。
4.4 添加附件(可选)
如果您需要在邮件中添加附件,可以使用简单的脚本来实现。在脚本编辑器中,找到相关的代码段并将其取消注释。然后,按照指示更新代码并保存脚本。
4.5 检查和保存电子表格
在开始之前,请仔细检查电子表格中的所有信息,确保所有的电子邮件地址和邮件内容都正确填写。然后,保存电子表格。
5. 运行邮件合并
在完成电子表格的设定后,我们可以开始运行邮件合并了。
5.1 授权脚本运行
在Google Sheets的工具栏中,选择"邮件合并",然后选择"发送邮件"。这将弹出一个提示,提示您需要授权脚本才能运行。点击"继续",然后按照屏幕上的指示进行授权。
5.2 选择邮件模板
脚本在授权之后,会要求您输入要与之合并的邮件草稿的主题。回到前面的步骤中,我们复制了邮件的主题,现在可以将其粘贴到提示框中。完成后,点击"确定"。
5.3 启动邮件合并
脚本现在会自动运行并开始发送邮件。在电子表格中的每一行,脚本会将相应的收件人地址、主题和内容插入到您之前创建的邮件模板中,并发送给收件人。
在电子表格的"邮件发送"列中,您将看到每封邮件的发送状态和日期。如果发送成功,将显示发送日期和时间;如果发送失败,将显示错误信息。
6. 结束语
通过使用Gmail和Google Sheets进行邮件合并,您可以方便地发送个性化的邮件,提高效率。这种方法非常适合个人使用、教育环境或小型企业。最重要的是,这个方法是免费的。希望本文对您有所帮助,如果您有任何疑问或需要进一步了解,请在评论中留言。
资源:
pros:
- 免费使用Gmail和Google Sheets进行邮件合并
- 可以根据电子表格中的数据自动发送个性化的邮件
- 可以轻松处理大量邮件,提高工作效率
cons:
- 某些高级功能需要手动设置脚本,需要一定的技术知识
- 免费账户每天只能发送一定数量的邮件
FAQ
Q: 邮件合并需要付费吗?
A: 不需要,使用Gmail和Google Sheets进行邮件合并是免费的。
Q: 能否使用HTML格式的邮件模板?
A: 是的,您可以在邮件模板中使用HTML格式来自定义邮件的样式和布局。
Q: 是否可以添加附件?
A: 是的,您可以在邮件合并的电子表格中添加附件。在脚本中取消注释相关代码,并按照指示进行设定。
Q: 发送的邮件是否会被过滤为垃圾邮件?
A: 如果您的邮件符合Gmail的发件规范,一般不会被过滤为垃圾邮件。请确保您的邮件内容真实、合规,并遵守相关的邮件发送规定。
Q: 有没有发送邮件数量的限制?
A: 是的,免费账户每天只能发送一定数量的邮件。如果您需要发送更多的邮件,可以考虑升级为付费账户。
Q: 是否可以在邮件合并中使用其他语言?
A: 是的,您可以将邮件合并应用于任何语言的邮件内容。只需将相应的语言字段添加到电子表格中即可。
Q: 邮件合并是否支持个性化的附件?
A: 是的,您可以根据需要在电子表格中添加不同的附件链接,在邮件合并过程中将它们插入到邮件中。
Q: 是否可以在邮件中使用图片?
A: 是的,您可以在邮件模板中插入图片链接,以便在邮件中显示图片。
Q: 是否需要每次运行邮件合并之前都修改电子表格?
A: 需要根据不同的发送内容来修改电子表格中的数据,以确保每次邮件合并发送的是最新的信息。
Q: 如何查看邮件合并的发送状态?
A: 在电子表格的"邮件发送"列中,您可以查看每封邮件的发送状态和日期。
资源:
 WHY YOU SHOULD CHOOSE Proseoai
WHY YOU SHOULD CHOOSE Proseoai