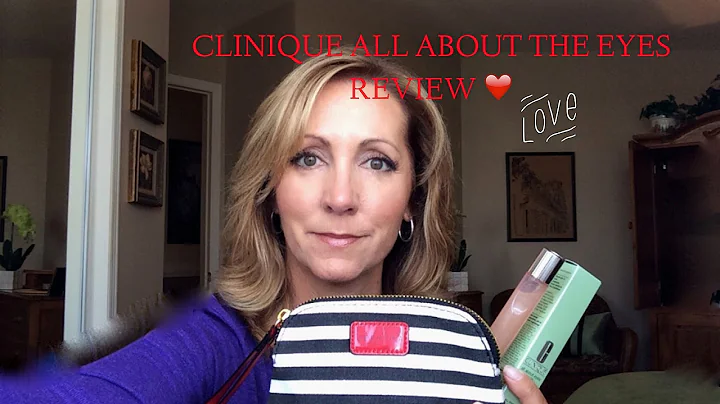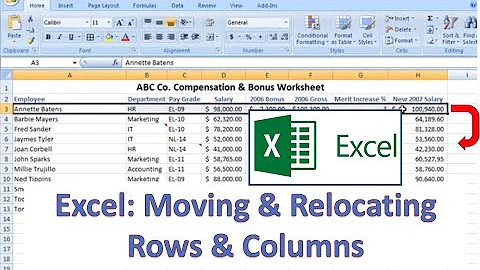在iPhone或iPad上使用快捷方式调整照片大小
目录
- 缩略图大小设置
- 创建新的快捷方式
- 添加调整大小的操作
- 转换图像格式
- 共享和保存图像
- 多图像处理
- 添加用户输入
- 从不同来源使用快捷方式
- 自定义快捷方式图标
- 建议和使用技巧
📸 缩略图大小设置
在这个部分,我将向您展示如何使用iPhone上的快捷方式来调整照片的大小。通过以下步骤,您可以选择指定的大小和格式,然后轻松地使用这些照片。
📲 创建新的快捷方式
首先,我们需要在快捷方式应用中创建一个新的快捷方式。打开“快捷方式”应用并点击“新建快捷方式”。
🔍 添加调整大小的操作
在新的快捷方式中,我们需要添加调整大小的操作。点击“操作”并搜索“调整大小”。选择“调整图像大小”操作并将其添加到快捷方式中。
📐 转换图像格式
下一步是将调整大小后的图像转换为所需的格式。点击“操作”并搜索“转换”。选择“转换图像”操作并将其添加到快捷方式中。
📤 共享和保存图像
现在,我们已经调整了图像的大小并转换了格式,下一步是共享和保存这些图像。点击“操作”并搜索“共享”。选择“共享”操作并将其添加到快捷方式中。
🔄 多图像处理
当前的快捷方式仅适用于单个图像,我们要使它更加通用,可以处理多个图像。点击“操作”并搜索“重复”。选择“每个操作重复”并将其添加到调整大小操作和转换操作之间。
💡 添加用户输入
为了使快捷方式更加灵活,我们可以添加一个用户输入来指定图像的大小。点击“操作”并搜索“用户输入”。选择“请求输入”并将其放置在重复操作之前。
🔄 从不同来源使用快捷方式
现在,您可以从多个来源使用这个快捷方式。在快捷方式设置的顶部,将“接收图像”的设置更改为“请求图像”。
🎨 自定义快捷方式图标
为了使这个快捷方式更加易于识别,您可以为它设置一个自定义的图标。点击快捷方式设置的顶部并选择一个适合它的图标。
🚀 建议和使用技巧
- 您可以根据您的需要自定义调整大小的参数,以获得最佳的图像效果。
- 如果您需要将图像存储到特定位置,可以使用“保存到文件”操作来指定保存位置。
- 运行这个快捷方式时,可以选择多个图像一起处理,以节省时间和精力。
希望这篇文章对您有所帮助!如果您有任何问题或意见,请随时在评论中与我们分享。感谢您的阅读!
高亮
- iOS 16中调整照片大小的快捷方式
- 根据指定的大小和格式导出照片
- 在Mail、文件和共享选项中使用快捷方式
常见问题
问:这个快捷方式可以在所有iOS设备上使用吗?
答:是的,这个快捷方式可以在所有支持快捷方式的iOS设备上使用。
问:我可以在一个快捷方式中处理多个图像吗?
答:是的,您可以使用“重复”操作来处理多个图像。
问:如何调整照片的质量?
答:您可以在转换图像操作中选择所需的质量设置。
资源
 WHY YOU SHOULD CHOOSE Proseoai
WHY YOU SHOULD CHOOSE Proseoai