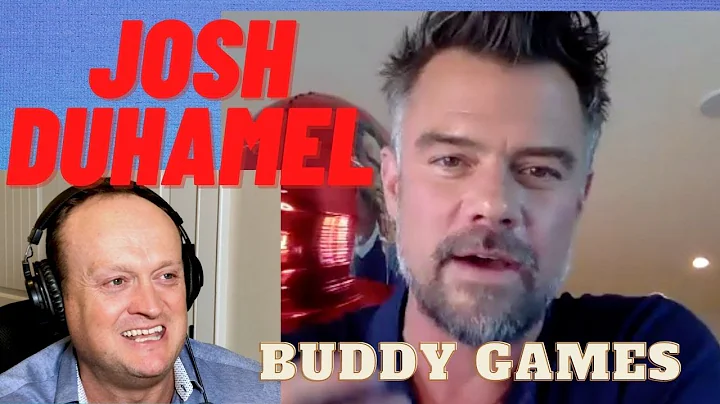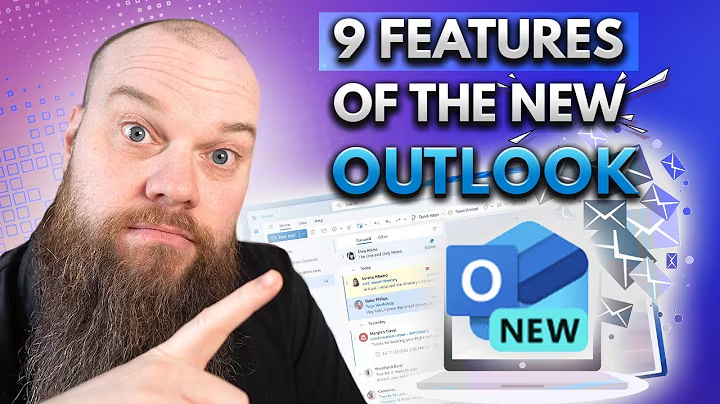在Notion中定制文本颜色(任何颜色!)🌈
目录
- 引言
- 添加自定义颜色到Notion的方法
- 修改文本的背景颜色
- 修改文本的字体颜色
- 同时修改背景和字体颜色
- 示例演示
- 修改标题的背景颜色
- 修改标题的字体颜色
- 同时修改标题的背景和字体颜色
- 使用代码进行定制
- 选择颜色并获取对应的HEX代码
- 在Notion中应用自定义颜色
- 注意事项和限制
- 结论
- 常见问题解答
- 如何还原默认颜色?
- 是否可以应用自定义颜色到表格和图表中?
- 颜色代码在Notion中的使用方式是否有其他方式?
引言
在使用Notion进行笔记和任务管理时,我们常常会发现软件的颜色选项很有限。但是,如果你希望能够自定义文本的颜色,那么你来对地方了!本文将向你展示如何在Notion中添加自定义颜色,使得你可以根据个人喜好进行定制。接下来的几个段落将向你详细介绍这个过程。
添加自定义颜色到Notion的方法
Notion目前并没有提供直接修改文本颜色的功能,但我们可以使用一个小技巧来实现这个目标。下面我们将分别介绍如何修改文本的背景颜色、字体颜色,以及同时修改背景和字体颜色的方法。
修改文本的背景颜色
首先,我们将学习如何将文本的背景颜色进行定制。我们需要借助Notion的方程功能来实现这个目标。下面是具体的操作步骤:
- 首先,选择你想要进行定制的文本,比如一个标题。
- 在文本前面和后面添加两个美元符号($$)。
- 在两个美元符号之间添加一个反斜杠(\)和一个方程块关键词(colorbox)。
- 在方程块关键词后面加上两个花括号({}),这是我们将插入颜色代码的位置。
- 在花括号之间粘贴你想要的颜色的HEX代码,并删除前面的井号(#)。
- 最后再加上一个花括号({})来闭合方程块。
这样,你就成功为文本添加了自定义的背景颜色!需要注意的是,这个方法会改变文本的字体样式,因为它基于方程块来实现的,但它确实允许你拥有独一无二的文本颜色。
修改文本的字体颜色
接下来,我们将学习如何将文本的字体颜色进行定制。与修改背景颜色相比,只有一点细微的差别。下面是具体的操作步骤:
- 选择你想要进行定制的文本,比如一个标题。
- 在文本前面和后面添加两个美元符号($$)。
- 在两个美元符号之间添加一个反斜杠(\)。
- 在反斜杠后面直接输入关键词color,不需要再添加其他字符。
- 在关键词后面加上两个花括号({}),这是我们将插入颜色代码的位置。
- 在花括号之间粘贴你想要的颜色的HEX代码,并删除前面的井号(#)。
- 最后再加上一个花括号({})来闭合方程块。
这样,你就成功为文本添加了自定义的字体颜色!同样需要注意的是,这个方法也会改变文本的字体样式,但它允许你拥有独一无二的字体颜色。
同时修改背景和字体颜色
最后,我们将学习如何同时修改文本的背景颜色和字体颜色。这样可以为文本添加更多的个性化定制。下面是具体的操作步骤:
- 选择你想要进行定制的文本,比如一个标题。
- 在文本前面和后面添加两个美元符号($$)。
- 在两个美元符号之间添加一个反斜杠(\)。
- 在反斜杠后面直接输入关键词color,不需要再添加其他字符。
- 在关键词后面加上两个花括号({}),这是我们将插入颜色代码的位置。
- 在第一个花括号内,粘贴你想要的字体颜色的HEX代码,并删除前面的井号(#)。
- 在第二个花括号内,粘贴你想要的背景颜色的HEX代码,并删除前面的井号(#)。
- 最后再加上一个花括号({}),用于包裹文本内容。
这样,你就成功为文本添加了同时定制的背景颜色和字体颜色!需要注意的是,这个方法同样会改变文本的字体样式,但它允许你更加个性化地定制文本的外观。
示例演示
为了帮助你更好地理解如何在Notion中添加自定义颜色,这里有一些示例演示:
修改标题的背景颜色
我们首先将修改标题的背景颜色为绿色。下面是具体的操作步骤:
- 选择你想要修改背景颜色的标题。
- 在标题前面和后面添加两个美元符号($$)。
- 在两个美元符号之间添加一个反斜杠(\)和关键词colorbox。
- 在关键词后面加上两个花括号({}),这是我们将插入颜色代码的位置。
- 在花括号之间粘贴绿色的HEX代码,并删除前面的井号(#)。
- 最后再加上一个花括号({}),用于包裹标题的文本内容。
- 在标题后面再添加两个美元符号($$),它会将文本转化为标题格式。
这样,你就成功为标题添加了绿色的背景颜色!你可以根据需要选择不同的颜色来进行定制。
修改标题的字体颜色
接下来,我们将修改标题的字体颜色为蓝色。下面是具体的操作步骤:
- 选择你想要修改字体颜色的标题。
- 在标题前面和后面添加两个美元符号($$)。
- 在两个美元符号之间添加一个反斜杠(\)和关键词color。
- 在关键词后面加上两个花括号({}),这是我们将插入颜色代码的位置。
- 在花括号之间粘贴蓝色的HEX代码,并删除前面的井号(#)。
- 最后再加上一个花括号({}),用于包裹标题的文本内容。
- 在标题后面再添加两个美元符号($$),它会将文本转化为标题格式。
这样,你就成功为标题添加了蓝色的字体颜色!你可以根据需要选择不同的颜色来进行定制。
同时修改标题的背景和字体颜色
最后,我们将同时修改标题的背景颜色和字体颜色。下面是具体的操作步骤:
- 选择你想要同时修改背景和字体颜色的标题。
- 在标题前面和后面添加两个美元符号($$)。
- 在两个美元符号之间添加一个反斜杠(\)和关键词color。
- 在关键词后面加上两个花括号({}),这是我们将插入颜色代码的位置。
- 在第一个花括号内,粘贴想要的字体颜色的HEX代码,并删除前面的井号(#)。
- 在第二个花括号内,粘贴想要的背景颜色的HEX代码,并删除前面的井号(#)。
- 最后再加上一个花括号({}),用于包裹标题的文本内容。
- 在标题后面再添加两个美元符号($$),它会将文本转化为标题格式。
这样,你就成功为标题同时添加了自定义的背景和字体颜色!这个方法可以让你的文本更加个性化,并且根据需要进行定制。
使用代码进行定制
在上述示例中,我们使用了HEX代码来定义自定义颜色。如果你不熟悉HEX代码,可以通过在线工具或图形软件来查找并生成对应颜色的HEX代码。下面是一个简单的操作步骤:
- 打开一个颜色选择器工具,比如HTML颜色代码。
- 在工具中选择你想要的颜色,并确保它在屏幕上显示正确。
- 在工具中找到对应HEX代码的字段,并复制代码。
通过这个方法,你可以轻松地找到你心仪的颜色,并获取对应的HEX代码。然后,按照前面所述的方法将HEX代码应用到Notion中的文本中。
注意事项和限制
在使用上述方法进行颜色定制时,有几点需要注意:
-
字体样式的改变:使用上述方法进行颜色定制会改变文本的字体样式。因为它基于方程块来实现,Notion会自动将文本转换为方程块的字体样式,这可能与原始字体样式不同。请在使用定制颜色前留意这个变化,并确保你可以接受新的字体样式。
-
其他文本的背景颜色定制:不仅仅是标题,你还可以使用上述方法对其他文本块进行背景颜色的定制。在选中文本块并应用相应的代码后,你可以将文本块转化为标题、段落、引用等格式。这样,你就可以为不同类型的文本添加个性化的背景颜色。
结论
通过本文的介绍,你现在应该知道如何在Notion中添加自定义颜色了。这个小技巧可以帮助你个性化定制你的笔记、任务列表以及其他文本内容。尝试使用不同的颜色来创建属于自己的个性化风格吧!
如果你想进一步提升你的Notion使用技巧,你可以在我的商店上找到更多预制的Notion模板。这些模板可以让你更加高效地使用Notion来管理你的工作和生活事务。快来看看吧!
常见问题解答
问:如何还原默认颜色?
答:如果你想将文本的颜色还原为默认颜色,只需删除添加的代码部分即可。删除关键词和对应的HEX代码后,文本将自动恢复为默认颜色。
问:是否可以应用自定义颜色到表格和图表中?
答:目前,Notion仅支持将自定义颜色应用于文本。不能直接将自定义颜色应用于表格、图表等其他元素。然而,你可以在表格中添加文本单元格,并对文本应用自定义颜色。
问:颜色代码在Notion中的使用方式是否有其他方式?
答:目前,使用方程块是在Notion中添加自定义颜色的最常见和有效的方法。如果你熟悉其他的Notion扩展或插件,可能还有其他方式可以实现自定义颜色的效果。你可以搜索相关的Notion社群和论坛,了解更多自定义颜色的方法和工具。
高亮说明
- 可以通过在Notion中使用方程块,为文本添加自定义的背景和字体颜色。
- 包括修改文本的背景颜色、字体颜色,以及同时修改背景和字体颜色的方法。
- 需要借助HEX代码来确定所需的颜色,并将其应用于方程块中。
- 文本样式会因为方程块的使用而发生变化,需注意字体样式的改变。
- 仅能将自定义颜色应用于文本,不能直接应用于表格、图表等其他元素。
- 可以在商店中查找更多预制的Notion模板,提升使用效率。
FAQs
问:如何删除文本的自定义颜色?
答:要删除文本的自定义颜色,只需将添加的方程块代码删除即可。删除关键词和HEX代码后,文本将恢复为默认的颜色。
问:是否可以使用不同的颜色将文本分隔成几个部分?
答:根据目前的方法,无法在同一文本中的不同部分应用不同的自定义颜色。现有的方法是在Notion中为整个文本块应用自定义颜色。
问:是否可以将自定义颜色应用于其他元素的背景,如图像或视频?
答:目前,自定义颜色仅适用于文本的背景。无法直接将自定义颜色应用于其他元素如图像、视频的背景。不过,你可以在文本块中添加图片和视频,并为文本应用自定义颜色。
资源
 WHY YOU SHOULD CHOOSE Proseoai
WHY YOU SHOULD CHOOSE Proseoai