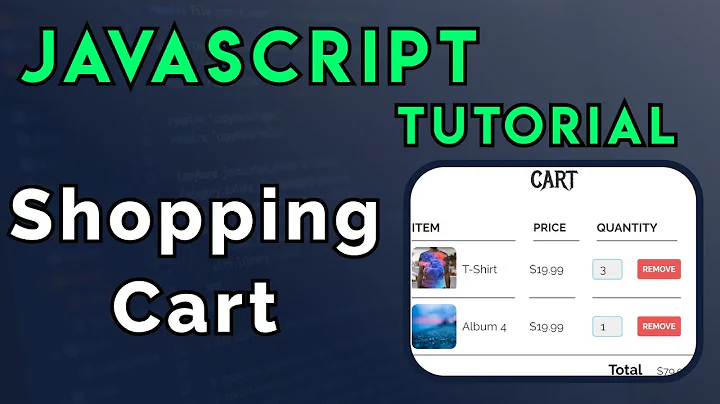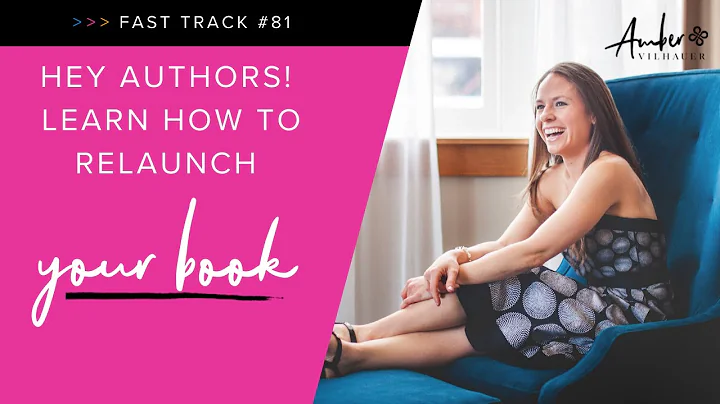在WordPress上安装并连接Clover支付账户的完整步骤
目录
- 介绍 🌟
- 步骤一:在Clover应用市场上查找"We Connect Pay"插件 🛒
- 步骤二:连接并选择计划 💻
- 步骤三:在WordPress插件中安装"We Connect Pay" 🔄
- 步骤四:将WordPress和Clover账户连接起来 🔗
- 步骤五:测试支付功能 ✔️
- 退款流程 💰
- 结论 ✅
- 常见问题解答 ❓❔
1. 介绍 🌟
想在你的WordPress网站上连接Clover支付账户吗?本视频将向你展示如何在WordPress上安装并使用"We Connect Pay"插件,以便无缝连接你的Clover支付账户和WooCommerce电子商务平台。
2. 步骤一:在Clover应用市场上查找"We Connect Pay"插件 🛒
首先,打开Clover应用市场并搜索"We Connect Pay"插件,或者你可以直接点击下方的链接。这将带你到"We Connect Pay"的应用页面,在这里你可以选择合适的计划并点击"接受"。
3. 步骤二:连接并选择计划 💻
接下来,你将被重定向到"We Connect Pay"的网站,在这里你将找到整个安装步骤的列表,并可以观看安装视频以获取更多操作指导。完成这些步骤之后,你需要进入WordPress管理面板。
4. 步骤三:在WordPress插件中安装"We Connect Pay" 🔄
在WordPress管理面板中,选择插件并点击"添加新插件"。在搜索栏中输入"We Connect Pay"并点击"安装",然后再点击"激活"。
5. 步骤四:将WordPress和Clover账户连接起来 🔗
当"We Connect Pay"插件激活后,你可以在插件列表中找到它,并进入WooCommerce设置。在设置页面上,会弹出与Clover账户连接的提示,点击该提示以完成WordPress和WooCommerce与Clover的连接。如果你有多个商户账户,你需要选择要连接的账户。
6. 步骤五:测试支付功能 ✔️
现在,你可以测试支付功能是否正常工作。访问你的网站,选择任意产品添加到购物车,然后去购物车页面进行结账。在结账页面上,你会看到通过Clover保护的信用卡支付选项,这意味着连接成功。完成支付测试后,你会收到订单确认并在Clover订单面板中看到该订单。
7. 退款流程 💰
如果需要进行退款,你可以在Clover订单面板上选择相应的订单,然后开始退款流程。你可以根据需要选择退款金额,系统将一并处理所有项目的退款请求。退款完成后,你可以在Clover订单面板和支付凭证中查看详细的退款信息。
8. 结论 ✅
通过"We Connect Pay"插件的安装和连接,你已成功在WordPress网站上将Clover支付账户与WooCommerce卡片连接起来。现在你可以通过Clover进行支付并管理订单,享受更便捷的电子商务体验。
9. 常见问题解答 ❓❔
问题1:如何安装"We Connect Pay"插件?
答:在Clover应用市场中搜索"We Connect Pay"插件,选择合适的计划并接受安装。然后在WordPress插件管理页面中搜索"We Connect Pay"插件,安装并激活。
问题2:如何将WordPress和Clover账户连接起来?
答:安装并激活"We Connect Pay"插件后,在WooCommerce设置页面中会有与Clover账户连接的提示,点击该提示以完成连接。
问题3:如何进行退款操作?
答:在Clover订单面板中选择需要退款的订单,然后开始退款流程。根据需要选择退款金额,系统将完成退款操作。
问题4:为什么支付未成功?
答:请确保已正确安装"We Connect Pay"插件并成功连接了Clover账户。同时检查所使用的信用卡信息是否正确,并确保Clover账户有足够的资金用于支付。
问题5:哪些支付方式可以使用?
答:"We Connect Pay"插件支持包括信用卡、借记卡和支付宝在内的多种支付方式。
更多问题,请联系我们进行咨询和技术支持。祝您使用愉快!
 WHY YOU SHOULD CHOOSE Proseoai
WHY YOU SHOULD CHOOSE Proseoai