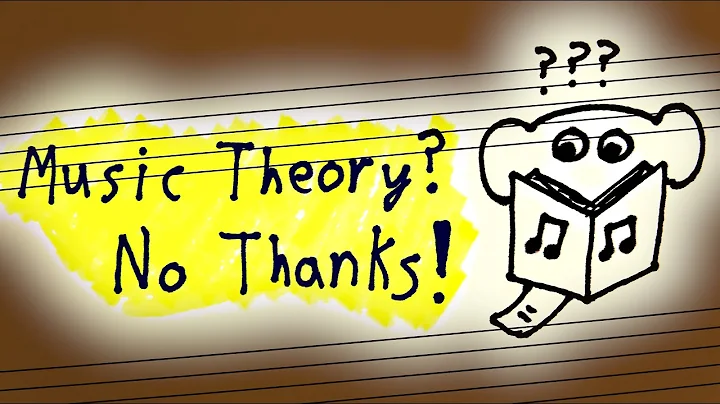如何使用切片工具制作个性化设计
目录
- 介绍
- 使用场景
- 切片工具的基本操作
- 3.1 使用切片工具进行图像切割
- 3.2 切割多个图层
- 3.3 删除不需要的切片
- 案例演示
- 4.1 制作咖啡杯图案
- 4.2 编辑图像,去除不需要的部分
- 使用切片工具进行设计
- 切片工具的优点和缺点
- 使用技巧和注意事项
- 7.1 只能切割两个图层
- 7.2 注意图层的顺序和位置
- 7.3 小心删除切片结果
- 总结
- FAQ
- 资源推荐
1. 介绍
切片工具是设计软件中的一项功能强大的工具,可以用于图像切割和图层编辑。本教程将详细介绍切片工具的使用方法,并给出一些案例演示,帮助读者更好地掌握切片工具的技巧和注意事项。
2. 使用场景
切片工具可以在多种场景下使用,特别适用于以下情况:
- 制作个性化设计,例如制作咖啡杯图案等;
- 快速编辑图像,去除不需要的部分。
3. 切片工具的基本操作
3.1 使用切片工具进行图像切割
切片工具可以将图像切割成多个部分,以创建新的切割线或切割路径。使用切片工具时,需要选择要切割的图层,然后点击切片按钮进行切割。
3.2 切割多个图层
切片工具一次只能切割两个图层,可以通过选择多个图层或使用快捷键的方式进行选择。
3.3 删除不需要的切片
切割完图像后,可以根据需要删除不需要的切片结果,以保留需要的部分图像。
4. 案例演示
4.1 制作咖啡杯图案
通过切割工具可以制作咖啡杯图案,将不同形状的图层进行切割叠加,以实现个性化设计效果。
4.2 编辑图像,去除不需要的部分
通过切割工具可以快速编辑图像,去除图像中不需要的部分,例如去除文字中的某些字母等。
5. 使用切片工具进行设计
5.1 添加形状和图标
使用切片工具可以添加各种形状和图标,以丰富设计效果。
5.2 制作个性化设计
通过切割工具可以实现个性化设计,例如在图像中添加心形等图标。
6. 切片工具的优点和缺点
6.1 优点
- 切片工具操作简单,便于快速实现图像切割和编辑;
- 可以实现多种不同效果的个性化设计。
6.2 缺点
- 一次只能切割两个图层,无法同时处理多个图层;
- 需要谨慎处理切割结果,避免误删重要部分。
7. 使用技巧和注意事项
7.1 只能切割两个图层
切片工具一次只能切割两个图层,需要根据需要进行选择和操作。
7.2 注意图层的顺序和位置
在进行切割操作时,要注意图层的顺序和位置,以确保切割结果符合预期。
7.3 小心删除切片结果
切割完成后,需要小心处理切割结果,以免误删重要部分。
8. 总结
切片工具是一项功能强大的设计工具,可以用于图像切割和图层编辑。通过本教程的学习,读者可以掌握切片工具的基本操作和优缺点,提升设计效率和创意。
FAQ
Q1: 切片工具可以同时处理多个图层吗?
A1: 不可以,切片工具一次只能处理两个图层。
Q2: 如何删除切片结果?
A2: 切片结果可以通过选择并删除不需要的部分来实现。
Q3: 切片工具适用于哪些设计场景?
A3: 切片工具适用于个性化设计和图像编辑等多种设计场景。
Q4: 如何添加图形和图标?
A4: 可以使用切片工具在设计中添加各种图形和图标,以丰富设计效果。
Q5: 如何编辑图像中的文字?
A5: 可以使用切片工具将不需要的文字部分进行切割和删除。
Q6: 切片工具有哪些优点?
A6: 切片工具操作简单,可以快速实现图像切割和编辑,同时可以实现多种个性化设计效果。
Q7: 切片工具有哪些注意事项?
A7: 使用切片工具时需要注意图层的顺序和位置,同时小心处理切割结果,避免误删重要部分。
资源推荐:
 WHY YOU SHOULD CHOOSE Proseoai
WHY YOU SHOULD CHOOSE Proseoai