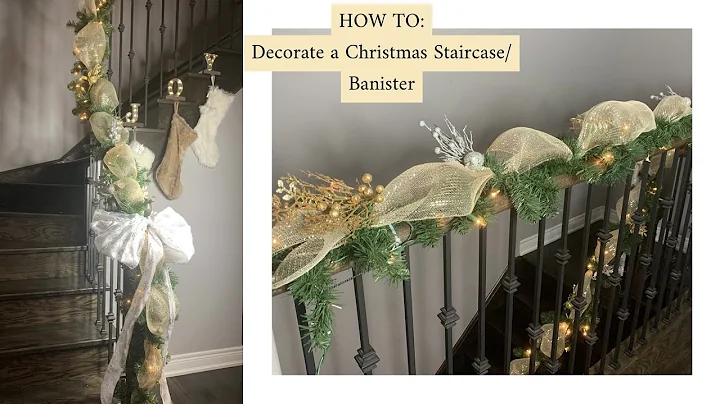如何填写非可填写表格?揭秘填写技巧!
Table of Contents
- 引言
- 如何处理非可填写表格
- 使用截图插入表格图像
- 插入文本框填写表格信息
- 完成表格并保存
- 总结
- 常见问题解答
引言
在本教程中,我们将学习如何填写非可填写表格。有时候,我们会收到一些无法点击或填写的表格,这时候我们该怎么办呢?本文将向您展示一种技巧,帮助您克服这个问题,并成功地填写表格。
如何处理非可填写表格
当我们收到一个无法点击或填写的表格时,通常是因为它仅仅是一个图像,就像一张照片一样。所以我们需要将它转化为可以编辑的表格,然后填写信息。接下来的步骤将指导您如何进行操作。
使用截图插入表格图像
首先,您需要将表格的截图插入到一个编辑软件(如Microsoft Word)中,并进行相应的调整以适应页面大小。请按照以下步骤操作:
- 使用截图工具将表格截图保存到您的计算机桌面。
- 打开编辑软件,例如Microsoft Word。
- 在编辑软件中打开一个新的文档。
- 点击菜单栏上的"插入"选项,然后选择"图片"。
- 在弹出的窗口中,找到您之前保存在桌面上的截图,并进行插入。
- 右键点击插入的图片,在菜单中选择"图片格式"。
- 在"图片格式"选项卡中,选择"文字环绕",然后选择"后方文本"。
- 现在,您可以根据需要调整图片的位置和大小,以适应页面。
插入文本框填写表格信息
一旦您将表格的图像插入到编辑软件中,接下来的步骤是插入文本框,并在其中填写要求的信息。请按照以下步骤操作:
- 点击菜单栏上的"插入"选项,然后选择"文本框"。
- 在下拉菜单中选择"自由绘制文本框"。
- 在软件中绘制一个文本框,并将其放置在您需要填写信息的位置。
- 在文本框中键入您的信息。
- 如果需要调整文本框的大小,可以点击文本框边框上的小方块,并拖动以调整大小。
- 一旦完成填写一个文本框,可以复制并粘贴该文本框,以填写其他同样的信息。
完成表格并保存
完成表格填写后,最后一步是保存您的文档,可以选择保存为Word文档或PDF文件格式。请按照以下步骤操作:
- 点击菜单栏上的"文件"选项,然后选择"另存为"。
- 在弹出的窗口中,为您的文档命名,并选择保存位置(例如桌面)。
- 在文件格式选项中,选择保存为Word文档或PDF文件。
- 点击"保存"按钮,完成保存。
总结
通过本教程,您已经学会了如何填写非可填写表格。只需要将表格截图插入编辑软件,然后添加文本框以填写信息,最后保存文档即可。这种方法简单、方便,适用于各种非可填写表格的情况。
常见问题解答
问:我该如何删除或更改已填写的信息?
答:如果您需要删除或更改已填写的信息,只需点击对应的文本框,并进行相应的编辑即可。
问:表格中的字体和格式可以进行修改吗?
答:是的,您可以随时修改文本框中的字体、大小、颜色等格式设置。只需选中相应的文本框,并使用编辑工具栏上的选项进行调整。
问:只能填写文本吗?我可以插入图片或其他内容吗?
答:除了文本,您也可以在文本框中插入图片、符号或其他内容。只需将插入点放置在文本框中,然后按照编辑工具栏上的选项进行操作。
问:如果我需要发送填写好的表格给他人,应该选择保存为Word文档还是PDF文件?
答:如果您希望接收者能够进行进一步编辑或修改,建议保存为Word文档格式。如果您希望文件保持原本格式且无法编辑,建议保存为PDF文件格式。
问:是否可以使用其他编辑软件,而不仅仅是Microsoft Word?
答:是的,除了Microsoft Word,还有许多其他编辑软件可供选择,例如Adobe Acrobat、WPS Office等。您可以根据个人喜好和所需功能选择适合您的编辑软件。
问:我可以使用本方法填写所有类型的非可编辑表格吗?
答:大部分情况下,本方法适用于填写各种非可编辑表格。然而,某些特殊类型的表格可能需要其他专业工具或特定技巧来进行处理。
问:我可以在手机或平板电脑上使用这种方法吗?
答:是的,您可以在移动设备上使用截图工具和适用的编辑软件来完成表格填写的过程。请确保您的设备支持相应的功能和应用程序。
问:是否可以使用其他方法处理非可填写表格?
答:当然,本文介绍的方法只是其中之一。还有其他一些方法可供选择,例如使用PDF编辑软件、在线表格填写工具等。您可以根据自己的需求和喜好选择适合您的方法。
资源
我们的解决方案
如果您在使用本方法时遇到任何问题或需要进一步的帮助,请随时联系我们的客服团队。我们将竭诚为您提供支持和解决方案。祝您填写表格顺利,工作愉快!
 WHY YOU SHOULD CHOOSE Proseoai
WHY YOU SHOULD CHOOSE Proseoai