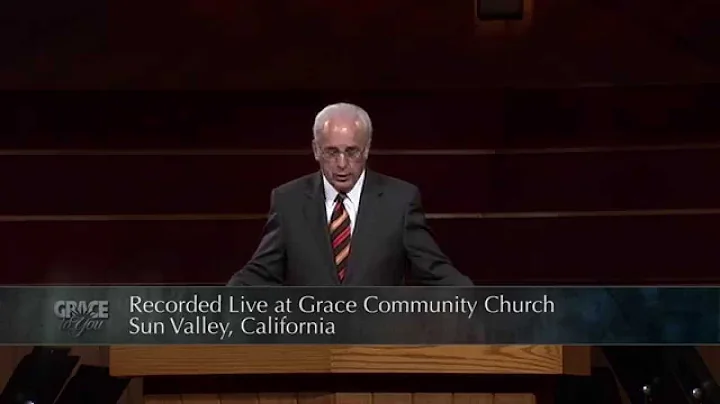如何设置智能白板和投影仪?
目录
- 连接智能白板
- 连接投影仪
- 调整投影仪和屏幕设置
- 使用智能白板
- 重置智能白板
- 总结
- 常见问题解答
连接智能白板
在本节中,我们将了解如何连接智能白板以便与计算机进行交互。
步骤 1:连接电源线
首先,需要将电源线插入智能白板后部的电源插口。插入电源线后,注意观察智能白板上的指示灯。当指示灯由红色变为绿色时,表示智能白板已成功连接到计算机。
步骤 2:连接计算机
接下来,将智能白板与计算机进行连接。找到智能白板的连接线并插入计算机的 USB 接口。确保将连接线的正确端口插入智能白板,另一端插入计算机的 USB 接口。
连接投影仪
在本节中,我们将学习如何将投影仪与计算机进行连接,以便在屏幕上显示图像。
步骤 1:连接电源线
首先,将投影仪的电源线插入后部的电源插口。插入电源线后,观察投影仪上的指示灯,当指示灯变为黄色时,表示投影仪已接通电源。然后按下电源按钮,指示灯将变为绿色,表示投影仪已开启。投影仪需要大约30秒的时间才能完全启动。
步骤 2:连接图像传输线
接下来,找到将图像从计算机传输到投影仪的连接线。连接线的两侧看起来一样,但并不影响使用哪一侧。将连接线的一侧插入标有"Computer Component Video"的插口,无论选择哪一侧,请确保与之匹配的一侧与之相对应。另一侧插入计算机的相应接口,如果使用的是台式计算机,则插入计算机背面的接口。插入连接线后,屏幕上将开始显示图像。
步骤 3:调整投影仪和屏幕设置
为了获得最佳的投影效果,您需要调整投影仪和屏幕的设置。
- 使用投影仪前部的脚架,可以调整投影仪的高度,使图像呈现合适的高度。
- 如果图像太大,您可以通过推动投影仪前部的脚架将其缩短。
- 如果图像不居中,您可以通过前后移动投影仪来调整居中位置。
- 您还可以使用投影仪上的"宽屏"按钮来调整图像在屏幕上的显示比例。
使用智能白板
在本节中,我们将介绍如何使用智能白板进行互动。
步骤 1:打开智能白板软件
首先,打开您的智能白板软件。您可以使用智能白板上的键盘按钮和鼠标按钮来重置智能白板,使其恢复正常状态。
步骤 2:使用智能白板
使用智能白板时,您可以使用智能白板上的触摸屏或触摸笔进行书写和绘画。如果您遇到智能白板没有反应的情况,您可以再次重置智能白板并确保正确操作。
重置智能白板
在本节中,我们将学习如何重置智能白板,以便解决一些常见的问题。
步骤 1:按下重置按钮
找到智能白板上的重置按钮,通常为键盘按钮和鼠标按钮的组合。同时按下这两个按钮,系统将提示您在智能白板上的九个点位置上按下,并通过这个过程来重新校准智能白板。
步骤 2:检验校准结果
使用一支标记笔在智能白板上写字,如果笔迹出现在正确的位置,则表示智能白板已成功重置。如果笔迹出现在错误的位置,您需要重新执行校准过程。
总结
通过本文,我们学习了如何连接智能白板和投影仪,调整投影仪和屏幕设置,以及使用智能白板的方法。在使用过程中,如果遇到问题,您可以随时重置智能白板以解决问题。使用智能白板可以提高互动教学的效果,帮助学生更好地理解和参与课堂内容。
常见问题解答
问:智能白板上的指示灯变为红色后怎么办?
答:如果智能白板上的指示灯变为红色,表示智能白板未成功连接到计算机。您可以检查连接线是否插紧,并确保计算机已开机。
问:我如何调整投影仪的图像尺寸?
答:您可以使用投影仪前部的脚架来调整投影仪的高度,从而改变图像的尺寸。同时,您还可以使用投影仪上的宽屏按钮来调整图像的显示比例。
问:重新校准智能白板会清除已保存的内容吗?
答:重新校准智能白板不会清除已保存的内容。校准过程只会重新调整智能白板的触摸屏位置,以确保准确的书写和绘画。
问:我可以在智能白板上使用任何触摸笔吗?
答:智能白板通常兼容多种触摸笔,您可以根据智能白板的规格和要求选择适用的触摸笔。
资源
 WHY YOU SHOULD CHOOSE Proseoai
WHY YOU SHOULD CHOOSE Proseoai