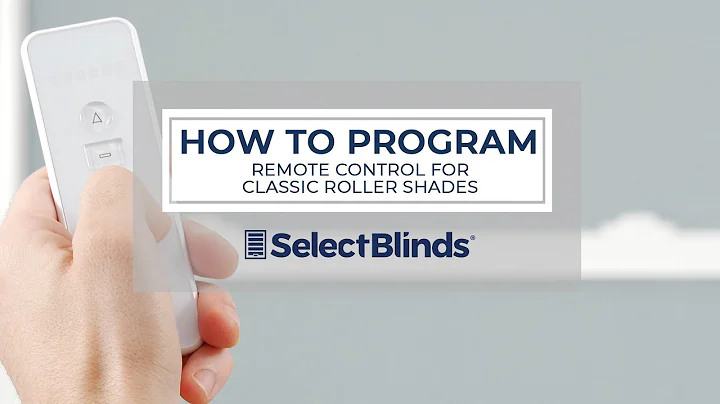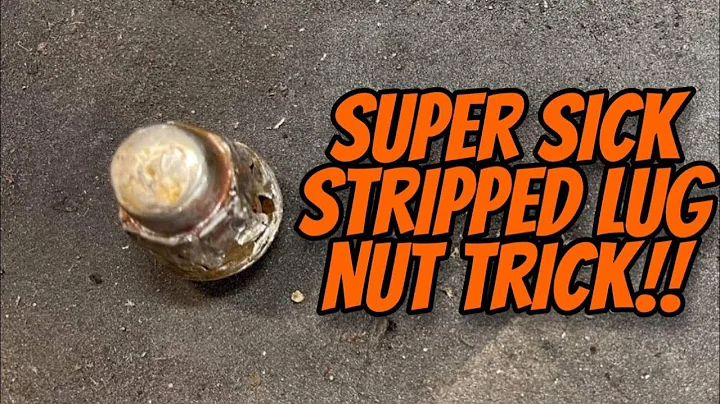微软Excel中如何旋转文本
目录
1️⃣ 微软Excel中如何旋转文本
微软Excel是一个功能强大的电子表格软件,它不仅可以帮助人们管理和分析数据,还可以通过美化内容来提高可读性和可理解性。在Excel中,旋转文本是一种常见的技巧,可以帮助用户优化内容的显示效果。本文将介绍三种在Excel中旋转文本的方法,以及旋转文本的常见用途和好处。
2️⃣ 使用方向选项进行文本旋转
第一种旋转文本的方法是使用Excel中的“方向”选项。具体操作如下:
- 首先,在Excel中选择需要旋转的文本。
- 在主页选项卡的对齐方式下,点击“方向”按钮。这会展开一个下拉列表,列出了可以选择的旋转选项。
- 从旋转选项中选择您想要的方向类型,Excel会根据您的选择旋转文本。
需要注意的是,方向选项中提供的旋转角度是预设的,如果您需要将文本对齐到特定的角度并进行其他自定义设置,您可以使用“格式”选项。
3️⃣ 使用格式选项进行文本旋转
第二种旋转文本的方法是使用Excel中的“格式”选项。具体操作如下:
- 首先,在Excel中选择需要旋转的文本。
- 右键单击所选单元格,选择“格式单元格”选项。
- 在“格式单元格”对话框中,点击“对齐”选项卡。
- 在对话框的“方位”部分,您会看到一个类似刻度盘的特性,可以用于旋转文本。您可以手动输入旋转的角度,或者通过拖动刻度盘来设置旋转角度。
- 当您调整刻度盘时,文本的旋转角度会自动调整。通过这种方法,您可以设置文本的具体旋转角度。
- 确定设置后,点击“确定”按钮即可完成文本旋转。
此外,在“对齐”选项卡下,您还可以使用文本对齐、文本控制和从右到左等功能来自定义文本。
4️⃣ 使用快捷键进行文本旋转
Excel还提供了一些快捷键,也被称为Excel热键,可以帮助您快速旋转文本。以下是使用快捷键旋转文本的步骤:
- 首先,像往常一样选择您想要旋转的文本。
- 按下“Alt”键和“H”键,这将在Excel中启用快捷键。
- 在启用快捷键后,可以看到“方向”下拉列表显示了每种旋转类型的快捷键。
- 点击您想要旋转文本的方式的对应快捷键,例如顺时针旋转、逆时针旋转、上下旋转等。
通过快捷键快速旋转文本可以提高效率,节省时间。
5️⃣ 恢复文本的默认状态
如果您对旋转后的文本并不满意,您可以随时将其恢复到默认状态。具体操作如下:
- 选择您要恢复为默认状态的文本。
- 在“方向”按钮下拉列表中,找到并点击已选择的旋转选项。您可以看到该选项周围有一个方框。
再次点击该选项,即可将文本恢复为默认状态。
另外,您也可以打开“格式单元格”对话框,将旋转角度设置为零,以恢复文本的默认状态。
6️⃣ 旋转文本的常见用途及好处
旋转文本在Excel中有许多常见用途,它可以帮助您在有限的空间中工作,并改变文本的外观,从而获得不同的视角。以下是旋转文本的一些常见用途和好处:
- 节省空间:当您在Excel表格中处理大量数据时,有时候空间可能会不够用。通过旋转文本,您可以更好地利用表格空间,使数据更紧凑地显示。
- 强调关键信息:通过将文本旋转到不同的角度,您可以将某些信息突出显示,使其在表格中更加显眼。这有助于读者快速识别关键数据。
- 美化内容:旋转文本可以使Excel表格看起来更加美观和专业。通过改变文本的显示方式,您可以为表格添加一些创意和个性。
无论是在报告、图表还是数据分析中,旋转文本都是一种有用的技巧,可以提升内容的可视化效果和可读性。
7️⃣ 小结
本文介绍了微软Excel中旋转文本的三种方法:使用方向选项、使用格式选项和使用快捷键。旋转文本可以帮助改善内容的呈现效果,提高可读性和可理解性。同时,我们也了解了旋转文本的一些常见用途和好处。
通过掌握旋转文本的技巧,您可以在Excel中更好地展示数据和信息。希望本文能帮助您更好地使用Excel,并提升工作效率。
如果您还没有订阅,请在下面点击订阅按钮,以便及时接收我们发布的类似视频的通知。如果您想了解更多关于本视频所述内容的博客文章,请点击此处。同时,您还可以点击此处观看更多来自Simon Says的视频。
FAQ
Q: 旋转文本对Excel表格有什么好处?
旋转文本可以帮助节省表格空间,突出显示关键信息,并提高表格的美观程度。
Q: 是否可以在旋转文本后恢复到默认状态?
是的,您可以通过重新选择已选定的旋转选项或将旋转角度设置为零,将文本恢复到默认状态。
Q: 旋转文本对于数据分析有什么帮助?
旋转文本可以改变文本显示的角度,从而使数据分析更加直观和易于理解。
Q: 除了方向选项,还有其他方法可以旋转文本吗?
是的,您还可以使用格式选项或快捷键来旋转文本。
Q: 旋转文本是否适用于多种语言?
是的,无论使用哪种语言,在Excel中旋转文本的方法都是相同的。
资源
 WHY YOU SHOULD CHOOSE Proseoai
WHY YOU SHOULD CHOOSE Proseoai