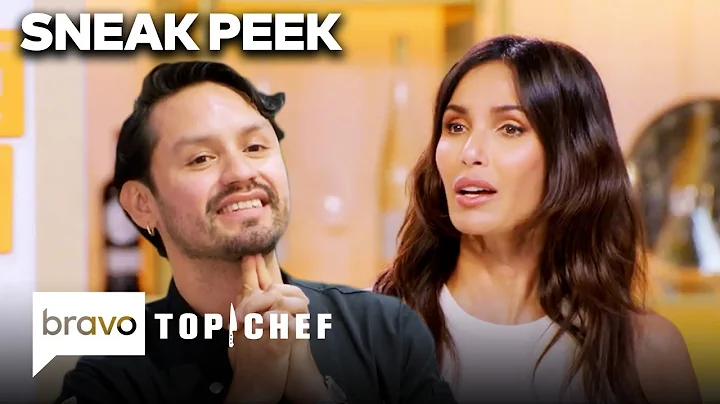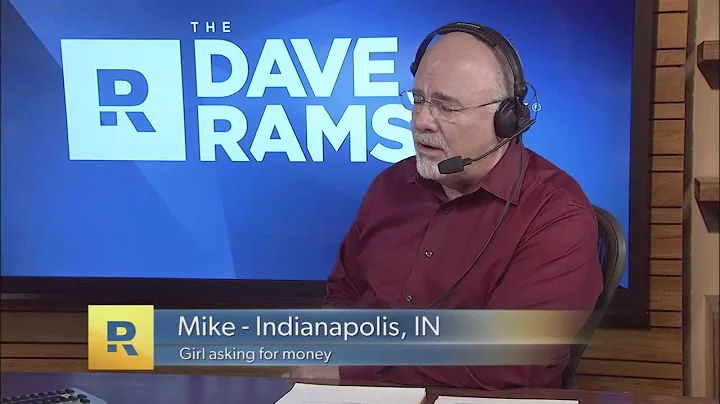微软Word设计父亲生日邀请卡
目录
- 🎉 简介
- 🎂 如何使用微软Word设计父亲生日邀请卡
- 2.1 准备
- 2.2 设置页面大小和边距
- 2.3 绘制背景和边框
- 2.4 插入星星图片
- 2.5 添加彩旗图片
- 2.6 插入气球图片
- 2.7 添加文字
- 2.8 设计年龄
- 2.9 添加帽子图案
- 2.10 下载预制模板
- ✍️ 结论
- 📚 资源
🎂 如何使用微软Word设计父亲生日邀请卡
2.1 准备
在设计父亲的生日邀请卡之前,您需要准备以下材料:
- 微软Word应用程序
- 父亲的照片和其他图片素材
- 想要使用的彩旗和气球图片
2.2 设置页面大小和边距
首先,打开Microsoft Word并新建一个文档。然后,按照以下步骤设置页面大小和边距:
- 单击顶部菜单中的 "布局" 选项卡。
- 在 "布局" 选项卡中,单击 "更多纸张大小"。
- 在弹出的对话框中,将页面宽度设置为 5 英寸,页面高度设置为 7 英寸。
- 在同一个对话框中,切换到 "页边距" 选项卡。
- 将所有页边距设置为零。
2.3 绘制背景和边框
现在,我们将为邀请卡绘制背景和边框:
- 单击顶部菜单中的 "插入" 选项卡。
- 在 "插入" 选项卡中,点击 "形状" 并选择 "矩形" 形状工具。
- 使用矩形形状工具绘制一个矩形,作为邀请卡的背景。
- 使用相同的方法再次绘制一个矩形,作为内部边框。这个矩形将为我们的邀请卡设计一个独特的样式。
- 对内部边框矩形使用梯度填充以添加颜色效果。点击鼠标右键,选择 "格式形状",然后在弹出的选项卡中选择 "线条"。
- 在 "线条" 选项卡中,将左侧的手柄设置为白色,移除其他多余的手柄。
- 将右侧两个手柄设置为棕色,亮度设置为36%,透明度设置为15%。
2.4 插入星星图片
接下来,我们将在邀请卡中插入星星图片:
- 单击顶部菜单中的 "插入" 选项卡。
- 在 "插入" 选项卡中,选择 "图片" 并插入星星图片。
- 将星星图片设置为文字的前景,并转换为形状。点击鼠标右键,选择 "转换为形状",然后再次点击鼠标右键。
- 在 "格式形状" 选项卡中,为星星图片添加梯度填充。将四个手柄都设置为棕色,亮度设置为36%,透明度设置为50%。
2.5 添加彩旗图片
现在,我们将在邀请卡的顶部添加彩旗图片:
- 将彩旗图片插入文档,并调整大小。
- 将彩旗图片放置在页面的顶部,并调整位置使其看起来更美观。
2.6 插入气球图片
为了增添趣味,我们还将插入一些气球图片:
- 单击顶部菜单中的 "插入" 选项卡。
- 在 "插入" 选项卡中,选择 "图片" 并插入气球图片。
- 将气球图片调整大小,并在页面的顶部适当位置调整它们的位置。
2.7 添加文字
为了让邀请卡更加有趣,我们需要添加一些文字:
- 单击顶部菜单中的 "插入" 选项卡。
- 在 "插入" 选项卡中,选择 "形状" 并选择 "文本框" 工具。
- 使用文本框工具创建一个文本框,并在其中写下关于父亲生日邀请的文字。
- 删除文本框的边框和背景颜色。
- 在 "格式形状" 的文本选项中,为父亲生日的文字添加梯度填充效果。
2.8 设计年龄
为了使父亲的年龄成为邀请卡的一个重要部分,我们需要对其进行特殊设计:
- 使用合适的字体和字号来显示父亲的年龄。
- 将父亲的年龄放置在邀请卡的合适位置,使其突出显示。
2.9 添加帽子图案
为了让邀请卡更加独特,我们可以添加一个帽子图案:
- 使用与彩旗和气球相似的方法插入帽子图案。
- 调整帽子图案的大小和位置,使其与邀请卡的整体设计相匹配。
2.10 下载预制模板
如果你不想从头开始设计邀请卡,你可以从"officetemplatesonline.com" 的网站上下载一个预制模板。点击链接获取模板。
📚 资源
✍️ 结论
通过这个简单的教程,您可以在微软Word中设计一个独特的父亲生日邀请卡。尝试按照上述步骤进行操作,让您父亲的生日庆祝更加特别和有意义。祝福您父亲生日快乐!
FAQ
Q: 这个教程适用于哪个版本的微软Word?
A: 这个教程适用于所有版本的微软Word。
Q: 我可以在邀请卡中添加其他图片吗?
A: 当然可以!除了教程中提到的图片之外,您可以根据自己的喜好添加其他图片。
Q: 如何保存和打印设计好的邀请卡?
A: 您可以使用微软Word中的保存功能将邀请卡保存为文档格式。然后,您可以根据需要选择打印选项。
Q: 我可以在邀请卡中更改颜色和字体吗?
A: 当然可以!您可以根据自己的喜好更改邀请卡的颜色和字体,以使其更加适合您的主题和风格。
Q: 如果我不熟悉微软Word,还能设计好邀请卡吗?
A: 当然可以!即使您对微软Word不太熟悉,按照上述步骤进行操作,您也可以轻松设计出独特的邀请卡。
 WHY YOU SHOULD CHOOSE Proseoai
WHY YOU SHOULD CHOOSE Proseoai