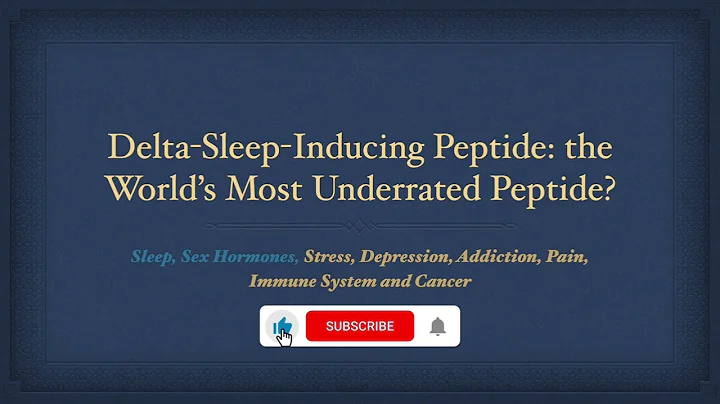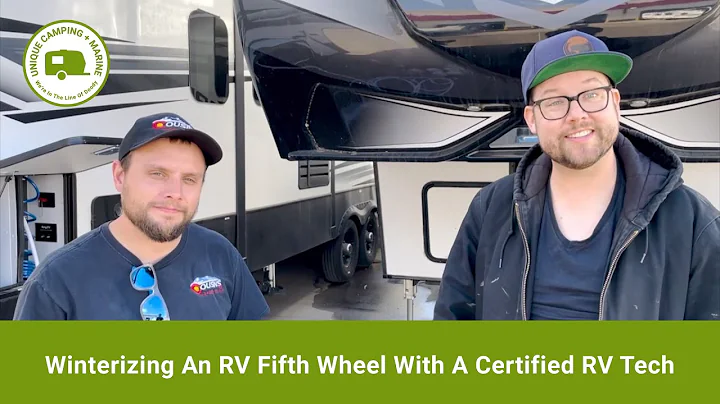10 geniale Tipps und Tricks für Ihr Amazon Fire Tablet
📝 Inhaltsverzeichnis:
- Einleitung
- Tipp 1: Aktivieren von Alexa und Hands-free Nutzung
- Tipp 2: Ändern des Alexa-Aktivierungswortes
- Tipp 3: Aktivieren des Show-Modus
- Tipp 4: Anpassen des Show-Modus
- Tipp 5: Anpassen der Untertitel für Alexa
- Tipp 6: Zugriff auf das Gerätedashboard vom Sperrbildschirm aus
- Tipp 7: Apps anheften
- Tipp 8: Zeitplan für die automatische Deaktivierung der Drahtlosverbindungen einstellen
- Tipp 9: Automatische Aktivierung des Blaulichtfilters
- Tipp 10: Neuanordnung Ihrer Bibliothek
- Fazit
- FAQ (Häufig gestellte Fragen)
📝 Artikel:
🔥 10 nützliche Tipps und Tricks für Ihr Amazon Fire Tablet 🔥
Gute Wahl! Wenn Sie oder Ihre Kinder sich in den letzten 12 Monaten ein budgetfreundliches Tablet gekauft haben, besteht eine sehr gute Chance, dass es sich dabei um ein Amazon Fire Tablet handelt. Amazon hat den zugänglichen Teil des Marktes komplett dominiert. Während Sie es vielleicht bisher zum Anschauen von Videos, Lesen von Büchern, Spielen von Spielen oder Herunterladen von Apps verwendet haben, gibt es noch viel mehr, was Sie damit tun können.
In diesem Artikel werde ich Ihnen einige meiner Lieblingstipps und -tricks für Ihr Fire Tablet zeigen. Also, lassen Sie uns ohne weiteres loslegen!
Tipp 1: Aktivieren von Alexa und Hands-free Nutzung
Um das Beste aus Ihrem Amazon Fire Tablet herauszuholen, können Sie Alexa aktivieren und es so verwenden, wie Sie es mit einem Echo-Lautsprecher tun würden. Dadurch wird das Tablet noch benutzerfreundlicher, da Sie nicht mehr die Home-Taste drücken müssen, um es zu aktivieren.
Gehen Sie zu "Einstellungen" und finden Sie dort den Bereich "Alexa". Schalten Sie Alexa ein, um die Hands-free-Nutzung zu ermöglichen. Von nun an reagiert das Tablet automatisch, wenn Sie "Alexa" sagen.
Tipp 2: Ändern des Alexa-Aktivierungswortes
Das Standard-Aktivierungswort für Alexa auf Ihrem Fire Tablet ist natürlich "Alexa". Aber wussten Sie, dass Sie es ändern können? Gehen Sie zu den "Alexa Hands-free-Einstellungen" und wählen Sie "Aktivierungswort".
Leider können Sie auf dem Fire Tablet nur zwischen "Alexa" und "Amazon" als Aktivierungswort wählen. Andere Optionen wie "Echo" oder "Computer" stehen Ihnen nicht zur Verfügung.
Tipp 3: Aktivieren des Show-Modus
Fire Tablets verfügen über einen sogenannten Show-Modus, der Ihr Tablet in eine Art Echo Show verwandelt. Die Benutzeroberfläche ändert sich dabei vollständig.
Um den Show-Modus zu aktivieren, ziehen Sie die Schnelleinstellungen von oben nach unten und aktivieren Sie den Schalter für den Show-Modus. Alternativ können Sie auch einfach "Alexa, wechsel in den Show-Modus" sagen.
Um den Show-Modus zu deaktivieren, ziehen Sie erneut die Schnelleinstellungen nach unten und deaktivieren Sie den entsprechenden Schalter. Oder sagen Sie einfach "Alexa, beenden Sie den Show-Modus".
Tipp 4: Anpassen des Show-Modus
Da Sie den Show-Modus aktiviert haben, können Sie auch das Aussehen und Verhalten anpassen, ähnlich wie bei einem Echo Show.
Gehen Sie zu den Einstellungen und suchen Sie nach dem Punkt "Show-Modus". Hier finden Sie Optionen wie die Startseitenoption zum Ändern des Hintergrundbildes oder der Diashow. Sie können auch auswählen, ob die Uhr im Ambient-Modus angezeigt werden soll, selbst wenn der Bildschirm inaktiv ist.
Wenn Sie die Untertitel für Alexas Antworten aktiviert haben, können Sie auch deren Größe und Stil anpassen. Gehen Sie dazu zu den "Alexa-Untertiteleinstellungen" und wählen Sie Ihre bevorzugten Textgröße, Textfarbe, Schriftart und Hintergrundstil.
Tipp 6: Zugriff auf das Gerätedashboard vom Sperrbildschirm aus
Das Gerätedashboard auf Ihrem Fire Tablet ist die zentrale Anlaufstelle zur Steuerung aller Smart-Home-Geräte, die mit Alexa kompatibel sind. Und das Beste daran ist, dass Sie direkt vom Sperrbildschirm aus darauf zugreifen können, ohne das Tablet entsperren zu müssen.
Gehen Sie zu "Einstellungen", dann zu "Sicherheit und Privatsphäre" und aktivieren Sie den Zugriff auf das Gerätedashboard vom Sperrbildschirm aus.
Jetzt können Sie ganz einfach durch Streichen auf das kleine Symbol in der linken Ecke Ihres Sperrbildschirms auf das Gerätedashboard zugreifen.
Tipp 7: Apps anheften
Wenn Sie Ihr Tablet jemand anderem überlassen möchten, z.B. einem Ihrer Kinder, und dabei den Zugriff auf nur eine bestimmte App beschränken möchten, können Sie dies mit der App-Anheftungsfunktion tun.
Gehen Sie zu "Einstellungen", dann zu "Sicherheit und Privatsphäre" und aktivieren Sie die App-Anheftung. Öffnen Sie dann die App, die Sie anheften möchten, und öffnen Sie die App-Wechselansicht, indem Sie das Quadrat-Symbol am unteren Bildschirmrand antippen.
Finden Sie die gewünschte App und tippen Sie auf das orangefarbene Pin-Symbol, um sie anzuheften. Um die Anheftung aufzuheben, tippen Sie auf die Zurück- und App-Wechsel-Tasten gleichzeitig. Sie gelangen dann zurück zum Sperrbildschirm, wo Sie Ihren PIN-Code eingeben müssen, um Ihr Tablet wieder zu entsperren.
Tipp 8: Zeitplan für die automatische Deaktivierung der Drahtlosverbindungen einstellen
Das Smart Suspend Feature Ihres Fire Tablets unterbricht automatisch die drahtlosen Verbindungen, wenn das Tablet nicht in Benutzung ist. Sie können es jedoch auch so einstellen, dass es zu bestimmten Zeiten automatisch aktiviert wird.
Gehen Sie zu "Einstellungen", dann zu "Akku" und finden Sie dort die Einstellungen für "Scheduled Smart Suspend". Schalten Sie es ein und wählen Sie eine Zeit, die für Sie geeignet ist.
Auf ähnliche Weise können Sie das automatische Aktivieren des Blaulichtfilters einstellen. Der Blue Shade-Filter des Fire Tablets ist im Grunde ein Nachtmodus für den Bildschirm, der blaues Licht herausfiltert, um Ihnen beim Entspannen vor dem Schlafengehen zu helfen.
Gehen Sie zu "Einstellungen", dann zu "Anzeige" und "Blue Shade". Schalten Sie es ein und aktivieren Sie die Option "Automatische Aktivierung". Wählen Sie die gewünschte Aktivierungszeit aus.
Zuletzt können Sie Ihre Bibliothek neu organisieren, um Ihre Kindle-Bücher, Apps, Spiele und andere Inhalte nach Ihren Wünschen zu sortieren. Wischen Sie dazu von Ihrem Startbildschirm nach links, um zur Bibliotheksansicht zu gelangen, und tippen Sie ganz unten auf "Anpassen".
Ziehen Sie die Menüoptionen so, wie Sie es möchten, um Spiele oder Apps über Büchern oder Videos zu haben. Sie können auch Menüoptionen abwählen, die Sie nicht anzeigen möchten.
🎉 Highlights:
- Aktivieren Sie Alexa und nutzen Sie Ihr Tablet freihändig.
- Ändern Sie das Aktivierungswort für Alexa.
- Nutzen Sie den Show-Modus, um Ihr Tablet in einen Echo Show zu verwandeln.
- Passen Sie den Show-Modus nach Ihren eigenen Vorlieben an.
- Gestalten Sie die Untertitel für Alexa im Show-Modus individuell.
- Greifen Sie vom Sperrbildschirm aus auf das Gerätedashboard zu.
- Pinnen Sie bestimmte Apps auf dem Startbildschirm.
- Planen Sie die automatische Deaktivierung der Drahtlosverbindungen.
- Stellen Sie die automatische Aktivierung des Blaulichtfilters ein.
- Organisieren Sie Ihre Bibliothek nach Ihren Wünschen.
💡 FAQ:
Frage: Kann ich auf meinem Fire Tablet mehrere Konten einrichten?
Antwort: Ja, Sie können auf Ihrem Fire Tablet mehrere Konten einrichten. Gehen Sie zu den "Einstellungen", dann zu "Konten & Synchronisierung" und fügen Sie dort weitere Konten hinzu.
Frage: Wie kann ich auf meinem Fire Tablet Screenshots machen?
Antwort: Zum Aufnehmen eines Screenshots auf Ihrem Fire Tablet drücken und halten Sie gleichzeitig die Ein-/Aus-Taste und die Leiser-Taste.
Frage: Kann ich den Speicher meines Fire Tablets erweitern?
Antwort: Ja, Sie können den Speicherplatz Ihres Fire Tablets mit einer microSD-Karte erweitern. Öffnen Sie dazu das Fach für die microSD-Karte an der Seite oder am oberen Rand des Tablets und stecken Sie die Karte ein.
Frage: Wie kann ich mein Fire Tablet mit einem Fernseher verbinden?
Antwort: Um Ihr Fire Tablet mit einem Fernseher zu verbinden, benötigen Sie ein HDMI-Kabel und einen HDMI-Adapter für Ihr Tablet. Verbinden Sie das Kabel mit dem Adapter und stecken Sie den Adapter in den HDMI-Anschluss Ihres Fernsehers. Wählen Sie dann den entsprechenden HDMI-Eingang auf Ihrem Fernseher aus.
Frage: Kann ich mit meinem Fire Tablet auf den Google Play Store zugreifen?
Antwort: Nein, Fire Tablets verwenden stattdessen den Amazon Appstore. Sie können jedoch auch andere Appstores von Drittanbietern installieren, um Zugriff auf mehr Apps zu haben.
Frage: Kann ich mein Fire Tablet mit meinem Bluetooth-Lautsprecher verbinden?
Antwort: Ja, Sie können Ihr Fire Tablet über Bluetooth mit einem kompatiblen Lautsprecher verbinden. Gehen Sie zu den "Einstellungen", dann zu "Bluetooth" und aktivieren Sie Bluetooth. Wählen Sie dann den Namen Ihres Lautsprechers aus der Liste der verfügbaren Geräte aus.
 WHY YOU SHOULD CHOOSE Proseoai
WHY YOU SHOULD CHOOSE Proseoai