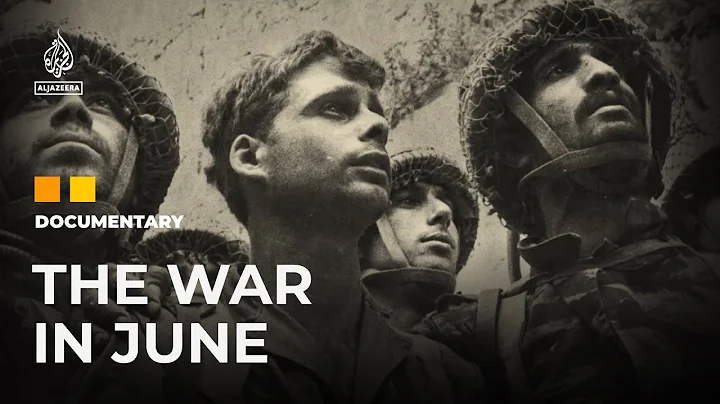Beheben Sie das Problem der automatischen Bildschirmhelligkeitsänderung
Table of Contents
- Einführung
- Warum ändert sich die Bildschirmhelligkeit automatisch?
- Behebung des Problems auf einem Desktop-Computer
- Einstellungen des Monitors überprüfen
- Energiespareinstellungen anpassen
- Gruppenrichtlinien-Editor verwenden (nur für Windows 10 Pro und höher)
- Registrierungseditor verwenden
- Behebung des Problems auf einem Laptop
- Einstellungen des Monitors überprüfen
- Energiespareinstellungen anpassen
- Aktualisierung der Gruppenrichtlinien
- Auswahl des optimalen Energieplans
- Fazit
Einführung
Haben Sie jemals erlebt, dass sich die Bildschirmhelligkeit Ihres Computers automatisch ändert? Dieses Problem kann äußerst frustrierend sein, besonders wenn Sie versuchen, Ihren Bildschirm auf eine bestimmte Helligkeit einzustellen. In diesem Artikel erfahren Sie, warum sich die Bildschirmhelligkeit automatisch ändern kann und wie Sie dieses Problem lösen können. Egal ob Sie einen Desktop-Computer oder ein Laptop verwenden, wir haben Lösungen für beide Fälle.
Warum ändert sich die Bildschirmhelligkeit automatisch? 😕
Bevor wir uns mit den Lösungen befassen, ist es wichtig zu verstehen, warum sich die Bildschirmhelligkeit automatisch ändern kann. Es gibt mehrere Gründe, warum dieses Problem auftreten kann, einschließlich falscher Einstellungen, Energiesparmodus und anderen Faktoren. Im Folgenden werden wir die Schritte zur Behebung des Problems sowohl für Desktop-Computer als auch für Laptops diskutieren.
Behebung des Problems auf einem Desktop-Computer
Einstellungen des Monitors überprüfen
Bei einem Desktop-Computer können Sie zunächst die Einstellungen Ihres Monitors überprüfen. Gehen Sie dazu auf die Rückseite Ihres Monitors und öffnen Sie das Bedienfeld. Suchen Sie nach der Option "HDCR" (dynamischer Kontrast) und stellen Sie sicher, dass diese deaktiviert ist. Manchmal kann HDCR dazu führen, dass sich die Bildschirmhelligkeit automatisch ändert, indem der Kontrast angepasst wird. Durch Deaktivieren dieser Funktion können Sie dieses Problem beheben.
Energiespareinstellungen anpassen
Eine weitere mögliche Ursache für die automatische Änderung der Bildschirmhelligkeit auf einem Desktop-Computer sind die Energiespareinstellungen. Gehen Sie zu den Energieeinstellungen in der Systemsteuerung und öffnen Sie die erweiterten Energieoptionen. Stellen Sie sicher, dass die Option "Adaptive Helligkeit aktivieren" deaktiviert ist. Beachten Sie jedoch, dass diese Option nur bei Laptops verfügbar ist. Wenn Sie die Option nicht sehen, müssen Sie sich keine Sorgen machen.
Gruppenrichtlinien-Editor verwenden (nur für Windows 10 Pro und höher)
Wenn Sie Windows 10 Pro oder eine höhere Version verwenden, können Sie den Gruppenrichtlinien-Editor verwenden, um die Bildschirmhelligkeit anzupassen. Öffnen Sie den Gruppenrichtlinien-Editor und navigieren Sie zu "Computerkonfiguration → Administrative Vorlagen → System → Energieverwaltung". Klicken Sie auf "Video- und Anzeigeeinstellungen" und passen Sie die Einstellungen nach Ihren Wünschen an. Hier können Sie z. B. die Displayhelligkeit bei Akkubetrieb oder Netzbetrieb reduzieren. Dies kann Ihnen helfen, die Bildschirmhelligkeit entsprechend Ihren Bedürfnissen einzustellen.
Registrierungseditor verwenden
Eine andere Möglichkeit, die Bildschirmhelligkeit auf einem Desktop-Computer anzupassen, besteht darin, den Registrierungseditor zu verwenden. Öffnen Sie den Registrierungseditor und navigieren Sie zu folgendem Pfad: "HKEY_LOCAL_MACHINE\SOFTWARE\Microsoft\Power". Hier können Sie einstellbare Werte finden, um die Bildschirmhelligkeit anzupassen. Achten Sie jedoch darauf, dass Sie beim Bearbeiten des Registrierungseditors äußerste Vorsicht walten lassen, da dies Auswirkungen auf das gesamte System haben kann.
Behebung des Problems auf einem Laptop
Einstellungen des Monitors überprüfen
Bei einem Laptop können Sie ähnliche Schritte wie bei einem Desktop-Computer durchführen, um das Problem mit der automatischen Bildschirmhelligkeit zu beheben. Überprüfen Sie die Einstellungen des Monitors und deaktivieren Sie die Option "HDCR" (dynamischer Kontrast), falls vorhanden. Stellen Sie außerdem sicher, dass die adaptive Helligkeit deaktiviert ist, indem Sie zu den Energieeinstellungen gehen und die erweiterten Optionen überprüfen.
Energiespareinstellungen anpassen
Da Laptops häufig in den Energiesparmodus wechseln, um Akkulaufzeit zu sparen, kann dies zu Problemen mit der Bildschirmhelligkeit führen. Gehen Sie zu den Energieeinstellungen und suchen Sie nach der Option "Adaptive Helligkeit aktivieren". Deaktivieren Sie diese Option und stellen Sie sicher, dass die Einstellungen für die Displayhelligkeit entsprechend Ihren Bedürfnissen angepasst sind.
Aktualisierung der Gruppenrichtlinien
Um sicherzustellen, dass die vorgenommenen Einstellungsänderungen wirksam werden, müssen Sie die Gruppenrichtlinien aktualisieren. Sie können dies tun, indem Sie Ihren Computer neu starten. Wenn Sie jedoch verhindern möchten, dass Ihre laufenden Arbeiten unterbrochen werden, können Sie die Aktualisierung auch über die Eingabeaufforderung durchführen. Öffnen Sie die Eingabeaufforderung als Administrator und geben Sie den Befehl "gpupdate /force" ein. Dadurch werden alle Gruppenrichtlinien aktualisiert und Ihre Einstellungen werden angewendet.
Auswahl des optimalen Energieplans
Die Auswahl des optimalen Energieplans kann ebenfalls dazu beitragen, das Problem der automatischen Bildschirmhelligkeit zu beheben. Gehen Sie zu den Energieeinstellungen und überprüfen Sie die verschiedenen verfügbaren Energiepläne. Wählen Sie entweder den "Energiesparmodus" oder den "Ausbalanciert"-Modus aus, um die besten Ergebnisse zu erzielen. Für Laptops gibt es häufig auch den "Höchstleistung"-Modus, der die Bildschirmhelligkeit maximiert, jedoch die Akkulaufzeit verringern kann.
Fazit
Die automatische Änderung der Bildschirmhelligkeit kann frustrierend sein, aber zum Glück gibt es mehrere Lösungen, um dieses Problem zu beheben. Ganz gleich, ob Sie einen Desktop-Computer oder einen Laptop verwenden, durch Überprüfung der Monitor- und Energiespareinstellungen sowie durch Anpassung der Gruppenrichtlinien und des Energieplans können Sie die gewünschte Bildschirmhelligkeit beibehalten. Vergessen Sie nicht, die Gruppenrichtlinien nach den Änderungen zu aktualisieren, damit Ihre Einstellungen wirksam werden. Genießen Sie eine konstante Bildschirmhelligkeit und eine angenehme Benutzererfahrung!
Häufig gestellte Fragen (FAQ)
Frage: Warum ändert sich die Bildschirmhelligkeit auf meinem Computer automatisch?
Antwort: Die automatische Anpassung der Bildschirmhelligkeit kann mehrere Ursachen haben, darunter falsche Einstellungen, Energiesparmodus und andere Faktoren. Durch Überprüfung der Monitor- und Energiespareinstellungen sowie durch Anpassung der Gruppenrichtlinien und des Energieplans können Sie dieses Problem beheben.
Frage: Gilt die Lösung auch für Laptops?
Antwort: Ja, die vorgeschlagenen Lösungen gelten sowohl für Desktop-Computer als auch für Laptops. Beachten Sie jedoch, dass einige Einstellungen nur bei Laptops verfügbar sind, da diese häufiger von Energiesparmodi betroffen sind.
Frage: Kann ich die Bildschirmhelligkeit manuell einstellen, ohne dass sie sich automatisch anpasst?
Antwort: Ja, Sie können die Bildschirmhelligkeit manuell einstellen, indem Sie die entsprechenden Einstellungen in den Systemsteuerungen überprüfen. Deaktivieren Sie die adaptive Helligkeit und passen Sie die Helligkeit nach Ihren Wünschen an.
Frage: Gibt es auch andere Möglichkeiten, die Bildschirmhelligkeit anzupassen?
Antwort: Ja, neben den vorgeschlagenen Lösungen können Sie auch den Registrierungseditor verwenden, um die Bildschirmhelligkeit anzupassen. Achten Sie jedoch darauf, dass Sie beim Bearbeiten des Registrierungseditors äußerste Vorsicht walten lassen, da dies Auswirkungen auf das gesamte System haben kann.
Ressourcen
 WHY YOU SHOULD CHOOSE Proseoai
WHY YOU SHOULD CHOOSE Proseoai