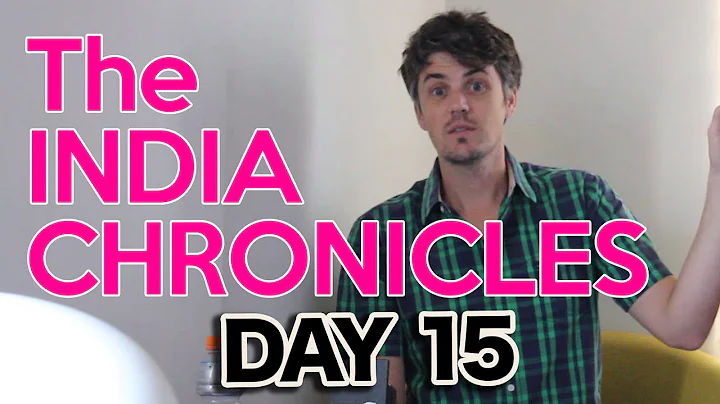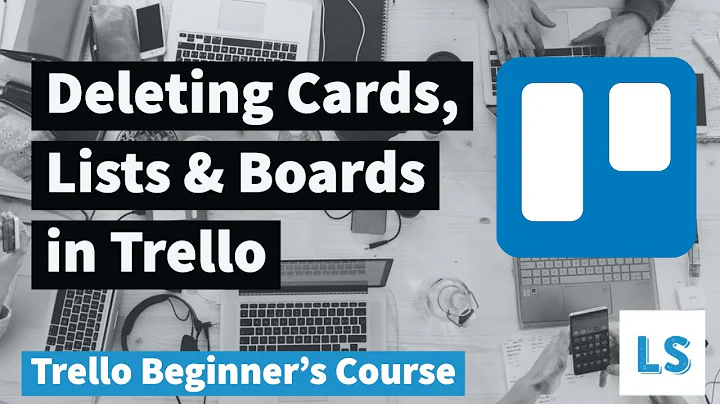Bild in Google Docs einfügen: Schritt-für-Schritt-Anleitung
Table of Contents:
- Einführung
- Wie fügt man ein Bild in Google Docs ein?
- Größe anpassen durch Zuschneiden
- Rand hinzufügen
- Bildzentrierung
- Fazit
Einführung
In diesem Artikel werde ich Ihnen zeigen, wie Sie schnell und einfach ein Bild in Google Docs einfügen können. Ich werde auch darauf eingehen, wie Sie die Größe anpassen, indem Sie das Bild zuschneiden und einen Rand hinzufügen. Abschließend werde ich Ihnen zeigen, wie Sie das Bild in der Mitte der Seite zentrieren können.
Wie fügt man ein Bild in Google Docs ein?
Um ein Bild in Google Docs einzufügen, gehen Sie wie folgt vor:
- Öffnen Sie Ihr Google-Dokument und platzieren Sie den Cursor an der Stelle, an der Sie das Bild einfügen möchten.
- Gehen Sie zu "Einfügen" in der oberen Menüleiste und wählen Sie "Bild" aus dem Dropdown-Menü.
- Es öffnet sich ein Fenster, in dem Sie aufgefordert werden, ein Bild auszuwählen. Sie haben die Möglichkeit, ein Bild von Ihrem Computer hochzuladen oder online nach einem Bild zu suchen.
- Sobald Sie das gewünschte Bild ausgewählt haben, klicken Sie auf "Einfügen", um das Bild in Ihr Google-Dokument einzufügen.
Größe anpassen durch Zuschneiden
Wenn Sie die Größe des eingefügten Bildes anpassen möchten, können Sie es zuschneiden. Befolgen Sie dazu diese Schritte:
- Klicken Sie auf das eingefügte Bild, um es auszuwählen.
- Klicken Sie auf das Symbol "Bild zuschneiden", das wie eine Schere aussieht.
- Ziehen Sie an den Ecken des Rahmens, um das Bild zu zuschneiden und die gewünschte Größe festzulegen.
- Drücken Sie die Eingabetaste, um das Bild entsprechend zuzuschneiden.
Rand hinzufügen
Um Ihrem Bild einen Rand hinzuzufügen, gehen Sie wie folgt vor:
- Klicken Sie auf das Bild, um es auszuwählen.
- Klicken Sie auf das Symbol "Rahmen hinzufügen", das wie ein Rahmen um ein Bild aussieht.
- Wählen Sie die gewünschte Randstärke aus dem Dropdown-Menü aus.
- Sie können auch die Farbe des Rahmens ändern, indem Sie auf das Farbpicker-Symbol klicken und eine Farbe auswählen.
- Klicken Sie auf "Ok", um den Rahmen auf das Bild anzuwenden.
Bildzentrierung
Um das Bild in der Mitte der Seite zu zentrieren, befolgen Sie diese Schritte:
- Klicken Sie auf das Bild, um es auszuwählen.
- Klicken Sie auf das Symbol "Bild zentrieren", das wie ein Textzentrierungs-Icon aussieht.
- Das Bild wird nun in der Mitte der Seite zentriert.
Fazit
Das Einfügen von Bildern in Google Docs und die Anpassung von Größe, Rand und Zentrierung ist einfach und unkompliziert. Mit den hier gezeigten Schritten können Sie Ihre Dokumente effektiv gestalten und visuell ansprechend gestalten.
Highlights
- Einfügen von Bildern in Google Docs
- Größe anpassen durch Zuschneiden
- Hinzufügen eines Rands um das Bild
- Zentrierung des Bildes auf der Seite
FAQ
Frage: Kann ich Bilder auch direkt von Online-Quellen einfügen?
Antwort: Ja, Sie haben die Möglichkeit, Bilder direkt von Online-Quellen in Ihr Google-Dokument einzufügen. Verwenden Sie dazu einfach die Option "Bild suchen" und geben Sie den Suchbegriff ein.
Frage: Kann ich den Rand eines Bildes nachträglich ändern?
Antwort: Ja, Sie können den Rand eines Bildes jederzeit ändern, indem Sie es auswählen und auf das Symbol "Rahmen hinzufügen" klicken. Wählen Sie die gewünschte Randstärke und Farbe aus.
Quellen
 WHY YOU SHOULD CHOOSE Proseoai
WHY YOU SHOULD CHOOSE Proseoai