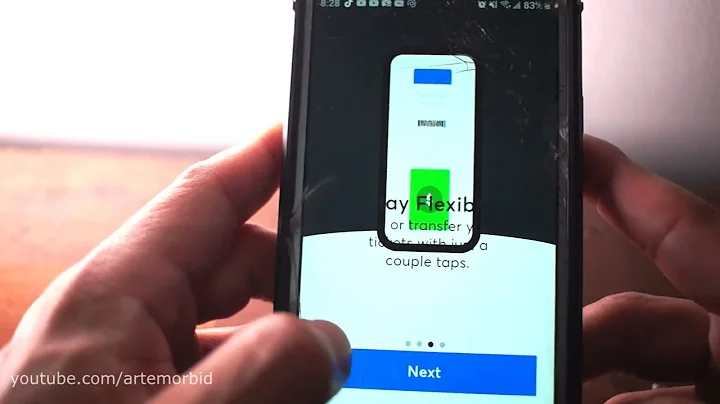Canon imageCLASS Drucker mit Mac über WLAN einrichten
Inhaltsverzeichnis:
- Einleitung
- Vorbereitung
- Einrichtung des Druckers
3.1 Verbindung zum Netzwerk herstellen
3.2 Druckereinstellungen anpassen
- Installation der Software
4.1 Herunterladen der Treiber
4.2 Installation des Druckertreibers
4.3 Installation des Scanner-Treibers
- Hinzufügen des Druckers und Scanners
5.1 Hinzufügen des Druckers
5.2 Hinzufügen des Scanners
- Abschluss
- FAQ (Häufig gestellte Fragen)
- Quellen
Einrichtung eines Canon imageCLASS-Druckers über ein drahtloses Netzwerk mit einem Mac
Willkommen zu unserem Video, in dem wir Ihnen zeigen, wie Sie Ihren Canon imageCLASS-Drucker mit einem Mac über ein drahtloses Netzwerk einrichten können. Folgen Sie den unten stehenden Schritten, um loszulegen.
1. Einleitung
In diesem Video erfahren Sie, wie Sie Ihren Canon imageCLASS-Drucker mit einem Mac über ein drahtloses Netzwerk verbinden. Durch die drahtlose Verbindung können Sie von Ihrem Mac aus ganz einfach drucken und scannen. Folgen Sie den Schritten in diesem Video, um Ihren Drucker einzurichten.
2. Vorbereitung
Bevor Sie Ihren Drucker mit dem Netzwerk verbinden, stellen Sie sicher, dass Ihr drahtloser Router verfügbar und korrekt eingerichtet ist. Überprüfen Sie außerdem, ob Ihr Computer mit dem Netzwerk verbunden ist. Stellen Sie sicher, dass Ihr Drucker eingesteckt und eingeschaltet ist. Das Hauptdisplay leuchtet auf, wenn der Drucker eingeschaltet ist. Wenn das Sleep-Symbol leuchtet, drücken Sie die Home-Taste, um den Drucker aufzuwecken.
3. Einrichtung des Druckers
3.1 Verbindung zum Netzwerk herstellen
Gehen Sie zum Hauptmenü, indem Sie auf dem Home-Bildschirm auf "Menü" tippen. Wenn das Menü auf Ihrem Bildschirm nicht angezeigt wird, blättern Sie entweder nach links oder nach rechts. Tippen Sie auf "Einstellungen" und dann auf "Netzwerk". Geben Sie bei Bedarf Ihre ID und Ihr Passwort ein. Wenn Sie noch kein Passwort erstellt haben, lautet das Standardpasswort "7654321". Tippen Sie auf "Wireless LAN-Einstellungen". Tippen Sie auf "Ja", um WLAN zu aktivieren.
3.2 Druckereinstellungen anpassen
Navigieren Sie zu "SSID-Einstellungen". Ein SSID ist der Name Ihres drahtlosen Netzwerks, auch bekannt als Wi-Fi®-Netzwerk. Wählen Sie den gewünschten Zugangspunkt aus der Liste der verfügbaren drahtlosen Router aus und tippen Sie auf "Weiter". Stellen Sie sicher, dass Sie das Wi-Fi®-Netzwerk auswählen, mit dem Ihr Mac verbunden ist. Geben Sie Ihr Netzwerkpasswort ein. Ihr Passwort ist Groß- und Kleinschreibung beachtet. Verwenden Sie die Pfeiltaste nach oben, um Großbuchstaben einzugeben, und die Symboltaste für Zahlen und Symbole. Sobald das Passwort eingegeben ist, tippen Sie auf "Anwenden". Überprüfen Sie die angezeigte Meldung und tippen Sie dann auf "Ja", um fortzufahren. Wenn dieser Bildschirm angezeigt wird, ist der Drucker erfolgreich mit dem Netzwerk verbunden. Tippen Sie auf "Schließen" und drücken Sie dann die Home-Taste, um zum Hauptbildschirm zurückzukehren.
4. Installation der Software
4.1 Herunterladen der Treiber
Besuchen Sie die Webseite canon.de/support, um die Treiber für Ihren Drucker herunterzuladen. Stellen Sie sicher, dass Sie sowohl den Drucker- als auch den Scannertreiber herunterladen und den Speicherort notieren. Sie werden beide Dateien in diesem Prozess verwenden.
4.2 Installation des Druckertreibers
Öffnen Sie die heruntergeladene Datei auf Ihrem Computer. Klicken Sie auf "Weiter", um den Installationsprozess zu starten. Die Lizenzvereinbarung wird angezeigt. Klicken Sie auf "Weiter". Lesen Sie die Lizenzvereinbarung durch und wenn Sie den Bedingungen zustimmen, klicken Sie auf "Zustimmen", um mit der Installation fortzufahren. Klicken Sie auf "Installieren". Geben Sie bei Aufforderung den Administratornamen und das Passwort ein, das Sie zur Einrichtung Ihres Macs verwendet haben, und klicken Sie dann auf "Software installieren". Die Software wird nun installiert. Dies kann mehrere Minuten dauern. Wenn die Installation abgeschlossen ist, erscheint diese Meldung. Klicken Sie auf "Schließen". Klicken Sie entweder auf "Behalten" oder "In den Papierkorb verschieben", um fortzufahren.
4.3 Installation des Scanner-Treibers
Öffnen Sie die zuvor heruntergeladene Datei. Klicken Sie auf "Weiter", um den Installationsprozess zu starten. Die Lizenzvereinbarung wird angezeigt. Klicken Sie auf "Weiter". Lesen Sie die Lizenzvereinbarung durch und wenn Sie den Bedingungen zustimmen, klicken Sie auf "Zustimmen", um mit der Installation fortzufahren. Klicken Sie auf "Installieren". Geben Sie bei Aufforderung den Administratornamen und das Passwort ein, das Sie zur Einrichtung Ihres Macs verwendet haben, und klicken Sie dann auf "Software installieren". Die Software wird nun installiert. Dies kann mehrere Minuten dauern. Wenn die Installation abgeschlossen ist, erscheint diese Meldung. Klicken Sie auf "Schließen". Klicken Sie entweder auf "Behalten" oder "In den Papierkorb verschieben", um fortzufahren.
5. Hinzufügen des Druckers und Scanners
5.1 Hinzufügen des Druckers
Öffnen Sie die Systemeinstellungen auf Ihrem Mac und klicken Sie auf "Drucker und Scanner". Klicken Sie auf das Pluszeichen und dann auf "Drucker oder Scanner hinzufügen". Wenn Ihr Drucker in der Liste angezeigt wird, markieren Sie ihn. Wählen Sie im Dropdown-Menü "Verwenden" den Canon-Druckertreiber aus und klicken Sie auf "Hinzufügen". Ihr Drucker sollte nun auf der Liste angezeigt werden.
5.2 Hinzufügen des Scanners
Öffnen Sie die heruntergeladene Datei "Canon MF Scan Utility" unter "Anwendungen" > "Canon MF Utilities". Klicken Sie auf das Pluszeichen, um den Scanner hinzuzufügen. Wählen Sie Ihren Scanner aus der Liste aus und klicken Sie auf "Hinzufügen". Schließen Sie dann das Fenster. Sobald Ihr Scanner im Dropdown-Menü "Produktname" angezeigt wird, ist der Scanner erfolgreich verbunden.
6. Abschluss
Herzlichen Glückwunsch! Sie haben Ihren Canon imageCLASS-Drucker erfolgreich mit einem Mac über ein drahtloses Netzwerk eingerichtet. Sie können jetzt problemlos von Ihrem Mac aus drucken und scannen. Besuchen Sie youtube.com/canonusasupport für weitere Anleitungs-Videos. Vielen Dank fürs Zuschauen!
7. FAQ
Frage: Wie finde ich heraus, ob mein WLAN-Router ordnungsgemäß eingerichtet ist?
Antwort: Stellen Sie sicher, dass andere Geräte in Ihrem Netzwerk eine Verbindung zum WLAN-Router herstellen können. Überprüfen Sie die Einstellungen des Routers, um sicherzustellen, dass WLAN aktiviert ist und dass der Name des Netzwerks (SSID) sichtbar ist.
Frage: Was mache ich, wenn mein Mac den Drucker oder Scanner nicht erkennt?
Antwort: Stellen Sie sicher, dass Ihr Mac mit dem gleichen Wi-Fi®-Netzwerk verbunden ist wie der Drucker und der Scanner. Überprüfen Sie die Verbindungseinstellungen auf Ihrem Mac und stellen Sie sicher, dass der Druckertreiber und Scanner-Treiber korrekt installiert sind.
Frage: Wie finde ich den richtigen Treiber für meinen Canon imageCLASS-Drucker?
Antwort: Gehen Sie auf die offizielle Website von Canon (canon.de/support) und suchen Sie nach dem Modell Ihres Druckers. Dort finden Sie die entsprechenden Treiber zum Herunterladen.
Quellen
- Canon Support-Website (canon.de/support)
- YouTube-Kanal von Canon USA-Support (youtube.com/canonusasupport)
 WHY YOU SHOULD CHOOSE Proseoai
WHY YOU SHOULD CHOOSE Proseoai