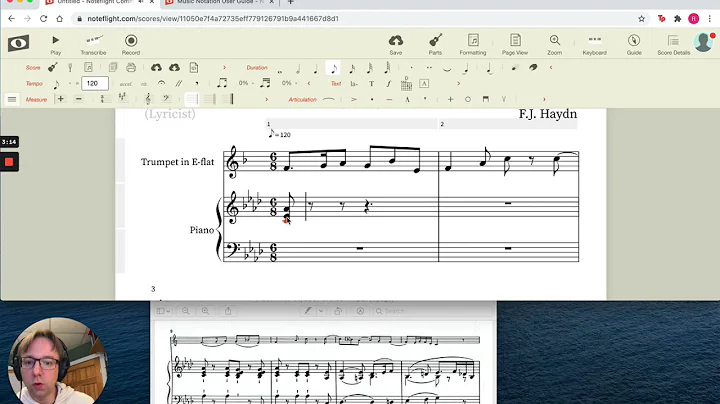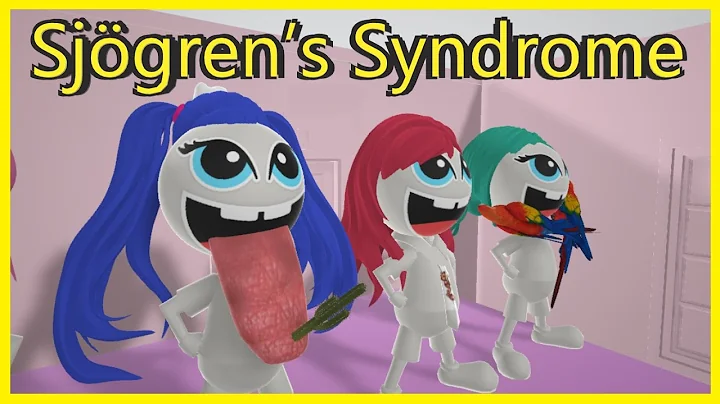Check-Schreiben und Rechnungen bezahlen: Effizienter Finanzprozess in QuickBooks
Übersicht (Table of Contents):
1. Einleitung
- Schreiben von Schecks und Bezahlen von Rechnungen
2.1 Umrechnen von Bestellungen zu Rechnungen
2.2 Eingabe von Rechnungen in QuickBooks
2.3 Auswahl der zu zahlenden Rechnungen
2.4 Das Hinzufügen von Schecks zur Druckwarteschlange
2.5 Handgeschriebene Schecks erstellen
2.6 Überprüfung und Vorschau der Schecks
2.7 Das Drucken der Schecks
2.8 Überprüfung der gedruckten Schecks
2.9 Verbuchung der Schecks in QuickBooks
- Automatisches Bezahlen mit Kreditkarten
3.1 Zahlung von Park Place mit Amex
3.2 Verwendung von Vendor Credits
- Fazit
- Häufig gestellte Fragen (FAQ)
📌 Einleitung
In diesem Artikel geht es darum, wie man Schecks schreibt und Rechnungen bezahlt. Es wird erklärt, wie man Bestellungen in Rechnungen umwandelt und Rechnungen in QuickBooks eingibt. Zudem wird beschrieben, wie man die zu zahlenden Rechnungen auswählt und Schecks zur Druckwarteschlange hinzufügt. Darüber hinaus wird erläutert, wie man handgeschriebene Schecks erstellt und wie man die gedruckten Schecks überprüft. Zusätzlich wird besprochen, wie man Schecks in QuickBooks verbucht und wie man automatische Zahlungen mit Kreditkarten einrichtet. Abschließend werden Vendor Credits und häufig gestellte Fragen behandelt.
📌 2. Schreiben von Schecks und Bezahlen von Rechnungen
Das Schreiben von Schecks und das Bezahlen von Rechnungen ist ein wichtiger Teil des Finanzmanagements für Unternehmen. In diesem Abschnitt werden verschiedenen Schritte erklärt, um diesen Prozess effizient und einfach zu gestalten.
⭐️ 2.1 Umrechnen von Bestellungen zu Rechnungen
Bevor Sie eine Rechnung bezahlen können, müssen Sie sicherstellen, dass die Bestellungen in Rechnungen umgewandelt wurden. Dies kann in QuickBooks einfach durchgeführt werden, indem Sie den Bestellstatus aktualisieren.
⭐️ 2.2 Eingabe von Rechnungen in QuickBooks
Sobald die Rechnungen von den Lieferanten eintreffen, sollten sie umgehend in QuickBooks eingegeben werden. Dabei ist es wichtig, das Fälligkeitsdatum zu notieren, um die Rechnungen später einfach zuzuordnen.
⭐️ 2.3 Auswahl der zu zahlenden Rechnungen
Um den Zahlungsprozess zu erleichtern, können Sie in QuickBooks die Funktion "Rechnungen bezahlen" verwenden. Hier werden alle Rechnungen angezeigt, die sofort fällig sind. Sie können die zu zahlenden Rechnungen auswählen und sie zur Druckwarteschlange hinzufügen.
⭐️ 2.4 Das Hinzufügen von Schecks zur Druckwarteschlange
Sobald Sie die zu zahlenden Rechnungen ausgewählt haben, können Sie diese zur Druckwarteschlange hinzufügen, indem Sie das entsprechende Kästchen neben "Später drucken" aktivieren. Dadurch werden alle ausgewählten Rechnungen gespeichert und als Schecks zum Drucken bereitgestellt.
⭐️ 2.5 Handgeschriebene Schecks erstellen
Falls Sie einen Scheck für einen bestimmten Zweck benötigen, den Sie nicht als Rechnung in QuickBooks haben, können Sie handgeschriebene Schecks erstellen. Geben Sie den Namen des Unternehmens ein, den Betrag und wählen Sie "Später drucken" aus, um den Scheck zur Druckwarteschlange hinzuzufügen.
⭐️ 2.6 Überprüfung und Vorschau der Schecks
Bevor Sie die Schecks drucken, sollten Sie eine Überprüfung und Vorschau durchführen. Stellen Sie sicher, dass alle Details korrekt sind, wie z.B. Kontonummer, Referenznummer und Name des Lieferanten. Überprüfen Sie auch den Druckvorgang, um sicherzustellen, dass alles ordnungsgemäß gedruckt wird.
⭐️ 2.7 Das Drucken der Schecks
Um die Schecks zu drucken, wählen Sie in QuickBooks die Option "Schecks drucken" aus. Überprüfen Sie die Liste der zu druckenden Schecks und stellen Sie sicher, dass die Startchecknummer korrekt ist. Klicken Sie anschließend auf "Vorschau und Drucken" und bestätigen Sie den Druckvorgang.
⭐️ 2.8 Überprüfung der gedruckten Schecks
Nachdem Sie die Schecks gedruckt haben, sollten Sie eine erneute Überprüfung durchführen, um sicherzustellen, dass alle Details korrekt aufgedruckt wurden. Vergewissern Sie sich, dass die Kontonummer und die Referenznummer auf dem Scheck sowie alle anderen Informationen korrekt sind.
⭐️ 2.9 Verbuchung der Schecks in QuickBooks
Sobald die Schecks gedruckt und überprüft wurden, können Sie sie in QuickBooks verbuchen. Dies führt dazu, dass die Schecks automatisch im Register als bezahlt markiert werden und die entsprechenden Einträge in der Buchhaltung erstellt werden.
Fazit:
Das Schreiben von Schecks und das Bezahlen von Rechnungen kann mit QuickBooks einfach und effizient erledigt werden. Durch die Nutzung der Funktionen wie "Rechnungen bezahlen" und die Druckwarteschlange können Sie Zeit sparen und potenzielle Fehler vermeiden. Die Verbuchung der Schecks in QuickBooks ermöglicht eine saubere Buchführung und eine korrekte Abbildung der Zahlungsvorgänge.
Häufig gestellte Fragen (FAQ):
Q: Wie kann ich in QuickBooks eine Rechnung in einen Scheck umwandeln?
A: Sie können eine Rechnung in einen Scheck umwandeln, indem Sie den Rechnungsstatus aktualisieren und dann die ausgewählte Rechnung zur Druckwarteschlange hinzufügen.
Q: Was passiert, wenn ich handgeschriebene Schecks verwende?
A: Handgeschriebene Schecks können verwendet werden, um bestimmte Zahlungen abzudecken, die nicht im System erfasst sind. Sie sollten jedoch sorgfältig überprüft und in die Druckwarteschlange aufgenommen werden.
Q: Kann ich automatische Zahlungen mit Kreditkarten einrichten?
A: Ja, in QuickBooks können Sie automatische Zahlungen mit Kreditkarten einrichten. Dadurch werden regelmäßige Zahlungen automatisch abgebucht.
Q: Wie überprüfe ich gedruckte Schecks auf Korrektheit?
A: Nach dem Drucken der Schecks sollten Sie eine Überprüfung durchführen, um sicherzustellen, dass alle Informationen korrekt aufgedruckt wurden. Vergewissern Sie sich, dass Kontonummern, Referenznummern und Lieferantendetails korrekt sind.
Q: Was sollte ich tun, wenn ich einen Fehler beim Schreiben von Schecks gemacht habe?
A: Wenn Sie einen Fehler beim Schreiben von Schecks feststellen, können Sie die Schecks stornieren und neue Schecks ausstellen. Stellen Sie sicher, dass Sie die korrekten Informationen eingeben und die Schecks erneut überprüfen, bevor Sie sie drucken.
Ressourcen:
 WHY YOU SHOULD CHOOSE Proseoai
WHY YOU SHOULD CHOOSE Proseoai