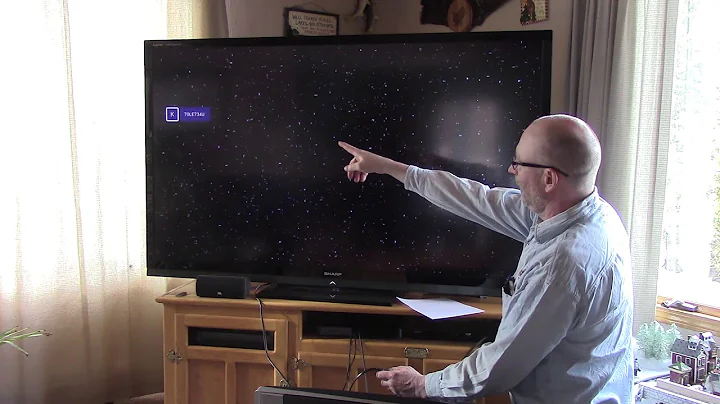Die Helligkeit in Windows 11 nicht anpassen können? Hier ist die Lösung
Inhaltsverzeichnis
- Einführung
- Hintergrundinformationen
- Schwierigkeiten bei der Anpassung der Helligkeit des Bildschirms
- Verwendung der Tastenkombinationen zur Helligkeitsregelung
- Tipp: Verwendung des Aktionszentrums
- Überprüfung der Displayeinstellungen
- Überprüfen der Grafikkarteneinstellungen
- Aktualisierung der Grafikkartentreiber
- Problembehandlung: Deaktivieren und Aktivieren der Grafikkarte
- Fazit
🌞 So passen Sie die Helligkeit Ihres Laptop-Bildschirms an
Die Helligkeit des Laptop-Bildschirms ist ein wesentlicher Faktor für die Benutzerfreundlichkeit und Komfort. In diesem Artikel erfahren Sie, wie Sie die Helligkeit Ihres Laptop-Bildschirms anpassen können, wenn die herkömmlichen Methoden nicht funktionieren. Wir werden verschiedene Lösungsansätze besprechen, um Ihnen bei diesem Problem zu helfen.
1. Einführung
Die Helligkeit des Bildschirms ist oft entscheidend, um die Bildqualität und die Anzeigeeinstellungen an die Umgebung anzupassen. Es kann jedoch vorkommen, dass die herkömmlichen Methoden zur Helligkeitsregelung über die Tastenkombinationen auf der Tastatur oder das Aktionszentrum nicht funktionieren. In solchen Fällen gibt es andere Lösungsansätze, die wir Ihnen in diesem Artikel vorstellen möchten.
2. Hintergrundinformationen
Bevor wir uns mit den spezifischen Lösungsansätzen befassen, ist es wichtig, ein grundlegendes Verständnis für die Hintergründe des Problems zu haben. Es gibt verschiedene Gründe, warum die Helligkeitsregelung auf Ihrem Laptop nicht ordnungsgemäß funktionieren könnte. Dazu gehören fehlerhafte Treiber, Einstellungen oder sogar defekte Hardware.
3. Schwierigkeiten bei der Anpassung der Helligkeit des Bildschirms
Eines der häufigsten Probleme bei der Helligkeitsregelung ist, dass die herkömmlichen Tastenkombinationen auf der Tastatur nicht funktionieren. Dies kann verschiedene Ursachen haben. Es könnte an einer fehlerhaften Tastaturbelegung liegen oder an einem Treiberproblem. In solchen Fällen müssen wir nach alternativen Methoden suchen, um die Helligkeit anzupassen.
4. Verwendung der Tastenkombinationen zur Helligkeitsregelung
Die meisten Laptops haben spezielle Tasten auf der Tastatur, um die Helligkeit des Bildschirms anzupassen. Normalerweise sind diese Tasten als Sonnensymbole mit Pfeilen nach oben und unten gekennzeichnet. Durch Drücken der Taste mit dem Pfeil nach oben wird die Helligkeit erhöht, während durch Drücken der Taste mit dem Pfeil nach unten die Helligkeit verringert wird. Wenn diese Tastenkombinationen nicht funktionieren, gibt es andere Lösungsansätze, die Sie ausprobieren können.
5. Tipp: Verwendung des Aktionszentrums
Eine alternative Methode zur Anpassung der Helligkeit ist die Verwendung des Aktionszentrums. Das Aktionszentrum ist ein Fenster, das schnellen Zugriff auf verschiedene Einstellungen und Funktionen bietet. In einigen Fällen kann eine Schieberegleroption für die Bildschirmhelligkeit im Aktionszentrum verfügbar sein. Durch Verschieben des Schiebereglers können Sie die Helligkeit anpassen. Wenn Sie keine Option zum Anpassen der Helligkeit sehen, gibt es weitere Lösungen, die Sie ausprobieren können.
6. Überprüfung der Displayeinstellungen
Manchmal kann das Problem mit der Bildschirmhelligkeit in den Displayeinstellungen des Laptops liegen. Um die Einstellungen zu überprüfen, können Sie entweder nach "Helligkeit" in den Windows-Einstellungen suchen oder mit der rechten Maustaste auf den Desktop klicken und "Anzeigeeinstellungen" auswählen. Überprüfen Sie die Einstellungen und stellen Sie sicher, dass dort eine Option zur Anpassung der Helligkeit vorhanden ist.
7. Überprüfen der Grafikkarteneinstellungen
Eine weitere mögliche Ursache für das Problem könnte in den Einstellungen der Grafikkarte liegen. Einige Laptops haben integrierte und dedizierte Grafikkarten. Überprüfen Sie die Einstellungen Ihrer Grafikkarte, um sicherzustellen, dass die Helligkeitseinstellungen korrekt konfiguriert sind. Sie können auf die Grafikkarteneinstellungen zugreifen, indem Sie mit der rechten Maustaste auf den Desktop klicken und die Option "Grafikeigenschaften" oder etwas Ähnliches auswählen.
8. Aktualisierung der Grafikkartentreiber
Eine veraltete oder fehlerhafte Grafikkartentreiber-Version kann ebenfalls zu Problemen bei der Helligkeitsregelung führen. Stellen Sie sicher, dass Sie die neueste Version des Grafikkartentreibers installiert haben. Sie können die Website des Herstellers besuchen und nach der neuesten Treiberversion suchen. Laden Sie die Treiberdatei herunter und installieren Sie sie gemäß den Anweisungen des Herstellers.
9. Problembehandlung: Deaktivieren und Aktivieren der Grafikkarte
Wenn alle anderen Lösungsansätze nicht funktionieren, besteht die Möglichkeit, dass die Grafikkarte deaktiviert ist. Gehen Sie zur Geräteverwaltung, suchen Sie nach der Kategorie "Bildschirmadapter" und überprüfen Sie, ob Ihre Grafikkarte aktiviert ist. Wenn nicht, aktivieren Sie sie. Möglicherweise müssen Sie das Gerät anschließend erneut starten, damit die Änderungen wirksam werden.
10. Fazit
Die Anpassung der Helligkeit Ihres Laptop-Bildschirms sollte eine einfache Aufgabe sein. Wenn jedoch die herkömmlichen Methoden nicht funktionieren, stehen Ihnen alternative Lösungsansätze zur Verfügung. Überprüfen Sie die Tastenkombinationen, das Aktionszentrum und die Einstellungen der Grafikkarte, um das Problem zu beheben. Wenn alle Stricke reißen, aktualisieren Sie die Grafikkartentreiber oder aktivieren Sie die Grafikkarte erneut. Mit den richtigen Schritten können Sie die Helligkeit Ihres Laptop-Bildschirms effektiv anpassen.
Highlights:
- Die Helligkeit des Laptop-Bildschirms anpassen
- Problemlösungen für die Helligkeitsregelung
- Verwendung von Tastenkombinationen und dem Aktionszentrum
- Überprüfung der Display- und Grafikeinstellungen
- Aktualisierung der Grafikkartentreiber
- Problembehandlung: Deaktivieren und Aktivieren der Grafikkarte
FAQs:
Q: Warum funktionieren die herkömmlichen Tastenkombinationen zur Helligkeitsregelung nicht?
A: Möglicherweise gibt es Treiberprobleme oder eine fehlerhafte Tastaturbelegung.
Q: Wo finde ich das Aktionszentrum?
A: Das Aktionszentrum kann in der Taskleiste oder durch Wischen von rechts auf dem Bildschirm geöffnet werden.
Q: Wie überprüfe ich die Displayeinstellungen?
A: Suchen Sie nach "Helligkeit" in den Windows-Einstellungen oder klicken Sie mit der rechten Maustaste auf den Desktop und wählen Sie "Anzeigeeinstellungen".
Q: Wie aktualisiere ich meine Grafikkartentreiber?
A: Besuchen Sie die Website des Herstellers Ihrer Grafikkarte, suchen Sie nach der neuesten Treiberversion und installieren Sie diese gemäß den Anweisungen.
Q: Was kann ich tun, wenn nichts funktioniert, um die Helligkeit anzupassen?
A: Versuchen Sie, die Grafikkarte zu deaktivieren und anschließend wieder zu aktivieren, oder führen Sie eine saubere Neuinstallation der Treiber durch.
Ressourcen:
 WHY YOU SHOULD CHOOSE Proseoai
WHY YOU SHOULD CHOOSE Proseoai